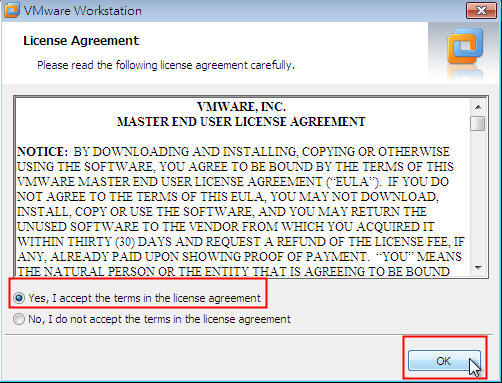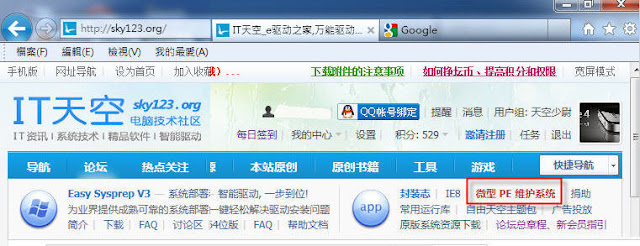簡介
本文所介紹的自由天空微型PE系统,包含2003PE
、Win 7 PE、Native 2003PE、DOS等系統及工具程式。這4套系統放在光碟個別執行,
光碟機讀取每一套系統的速度一樣。如放在USB隨身碟,每一套系統讀取速度,則會因電腦USB速度,造成每套系統讀取時間產生差異。USB讀取速度達到2.0/3.0,2003PE
、Win 7 PE、Native 2003PE三套系統個別載入時間,差異不大,很快就可以完成開機。USB 讀取速度是1.0/1.1的電腦
,2003PE
、Win 7 PE開機時間會是漫長等待。Native 2003PE將核心分成一級和二級,啟動時先載入一級核心(約 3.7MB),內含磁碟控制器與USB 2.0/3.0驅動,於加載二級核心及外掛時,可以找到磁碟並以USB 2.0/3.0速度快速載入,這樣做對於845、865等晶片組電腦,提升USB開機速度最明顯,這些古董級電腦於PE核心加載USB 2.0驅動前,是以USB1.0速度載入PE,速度真是超級龜速。目前大部分電腦都有支援USB 2.0
,新電腦將USB 3.0納入標準配備,改善USB 隨身碟開機速度,已不是PE製作重點,磁碟控制器與USB 3.0驅動是目前PE更新最頻繁項目。只要
USB 1.0/1.1古董級電腦,老兵不死,Native 2003PE就有存在的理由。
自由天空微型PE系统可安裝在硬碟
、USB隨身硬碟、USB隨身碟、光碟等載體上執行,其中又以USB隨身碟最輕巧最方便。DOS版工具程式,因使用介面較不方便,程式來源及使用人數逐漸遞減中。執行速度快,Windows 版PE開機看不到磁碟時,DOS版程式就能扮演一下救火隊了。
準備工具
‧從IT天空論壇 http://sky123.org/ 下載
自由天空微型PE系统 :進入首頁後,選[微型PE維護系統]->自由天空微型PE系统->下載MAX_PE->解壓縮。(本文是以MAX_PE來修改
,建議五個版本都下載,並試用每一個版本)。
選[微型PE維護系統]
選[自由天空微型PE系统(五子登科)]
載點經常變動中 ,下圖示其中之一。
下載MAX_PE
下在完成後,在MAX_PE檔名上按滑鼠右鍵->7-Zip->解壓縮檔案
製作GRUB4DOS引導可開機 ISO檔
:切換至MAX_PE解壓縮資料夾,執行 生成ISO.EXE,點選[製作GRUB4DOS引導的ISO]->[確定]
製作完成的Sky_Max_PE&DOS.ISO是原始未修改的ISO檔,可直接燒錄至光碟或掛載至VM使用。
修改Sky_Max_PE&DOS啟動背景圖
自由天空微型PE系统開機背景圖示檔位置及檔名:AXPE\VBE\bg.lzma
準備一個JPG或BMP圖檔(例如bg.jpg),存至MYCD\AXPE\VBE資料夾,
因GRUB4DOS只支援BMP格式圖檔,開啓小畫家,選[開啓舊檔]->選 MYCD\AXPE\VBE\bg.jpg->開啓舊檔
選[常用]->調整大小->點 [像素]->取消 [維持外觀比例]->水平輸入 640->垂直輸入 480->確定。
(這裡設定圖檔大小640X480,如要設800X600或1024X768,請自行修改)
選[另存新檔]->BMP圖片
存至MYCD\AXPE\VBE資料夾,檔名BG.BMP
切換至MAX_PE\制作为非内藏式UD版資料夾->執行 FBINSTTOOL.EXE->工具
選[lzma壓縮]
切換至MYCD\AXPE\VBE->選 bg.bmp->[開啓舊檔]
點[確定]
修改MENU.LST
切換至MYCD\AXPE資料夾->在MENU.LST檔名上按滑鼠右鍵=>選[7-Zip]->解壓縮檔案
切換至MYCD\AXPE\MENU資料夾
開啓MENU.LST
下圖示未修改前MENU.LST部分內容,紅色框起的部分是想修改的地方。
顏色由color指令設定,可以指定四種顏色。
範例:color black/cyan yellow/cyan
第一組的black/cyan是整個選單
的顏色,black是文字的顏色是黑色,cyan是背景顏色是青色。
第二組的yellow/cyan是選中的項目高亮顏色,yellow是指選中的項目
顏色為高亮
黃色,cyan是指選中的項目
背景顏色是高亮
青色。
顏色的種類和代碼:
black (黑色) red (紅色) green (綠色) brown (棕色) blue (藍色) magenta (紫色)
cyan (青色) light-gray (灰色) dark-gray (暗灰) light-red (亮紅) light-green (亮綠)
yellow (黃色) light-blue (亮藍) light-magenta (亮紫) light-cyan (亮青) white (白色)
前景顏色可以使用上面的任意一種顏色,背景顏色只能使用上面的前八種顏色。
timeout 設定按鍵被按下等待秒數,設0表示不等待直接執行,30表示等30秒。
default 超過按鍵被按下等待秒數,預設要執行的選項。default 6 表示預設選項是7(選項從0開始算)。
title clear 也是一個選項,所有選項靠上時,加上title clear ,將選項下移。
改好之後的MENU.LST 記得複製到MYCD\AXPE資料夾取代原有MENU.LST。
在CD或DVD容量範圍內,加入要放入的檔案,例如下圖紅色框內資料夾。
刪除修改過程所產生的臨時檔,重新執行 生成ISO.EXE,製作Sky_Max_PE&DOS.ISO
修改bg.lzma及MENU.LST啟動選單顏色的效果如下圖
:
電腦有內建讀卡機時,Win 7 PE開機過程已知的提示訊息如下圖,可能會出現多次,請按[取消]多次,此訊息不會影響Win 7 PE功能及操作。
Win 7 PE開機進入桌面自動執行程式
請先下載範例檔 存至MYCD\AXPE\PE_NVS\NWIM資料夾
將Sky_Max_PE&DOS.ISO掛載至VM,VM的安裝及相關設定請參考以下幾篇文章
:
‧安裝 vmware workstation
‧新增Virtual Machine-Windows 7
‧設定VMware Workstation Virtual Machine BIOS 光碟開機
‧設定Virtual Machine開機光碟/ISO檔
‧分割Virtual Machine硬碟
從VM開機->選 Windows 7 PE
Windows 7 PE 開機完成,先載VM硬碟建立一個temp資料夾
開始->程序->光盤磁盤工具->映像工具->WIM TOOL
點[掛載和解開],按[瀏覽]選定要解開的WIM文件 \AXPE\W7PE\WIN7PE.WIM,按[瀏覽]選定要解開的目標文件夾 \TEMP。按[解開映像]。
WIN7PE.WIM解開存至temp資料夾
切換至Windows\System32資料夾,在右邊視窗空白處按滑鼠右鍵->選 新建->Texe Document
將新建文字檔檔名改為gghost.cmd(也可自訂檔名),在gghost.cmd檔名上按滑鼠右鍵->編輯
輸入以下三行後存檔
y:
cd\onekey
EZMenu.exe
在Windows\System32資料夾找到PECMD,INI檔並開啓,在檔案後面Send #121後插入下一行指令後存檔。注意
:這是找很久且試了很多地方才試出來的,請別在其他地方隨意加入指令造成WIN 7 PE無法開機。
EXEC !%WS%\gghost.cmd
回到WimTool,點[新制和追加] ,按[瀏覽]選擇要製作成WIM映像的源目錄E:\temp,按[瀏覽]選擇保存WIM映像的文件名E:\WIN7PE.WIM。按[新建映像]。
將製作完成的WIN7PE.WIM檔從VM硬碟複製到隨身碟。
將新制作完成的WIN7PE.WIM取代MYCD\AXPE\W7PE資料夾內原有WIN7PE.WIM
重新執行 生成ISO.EXE,製作Sky_Max_PE&DOS.ISO
進入桌面自動執行EZMENU.EXE