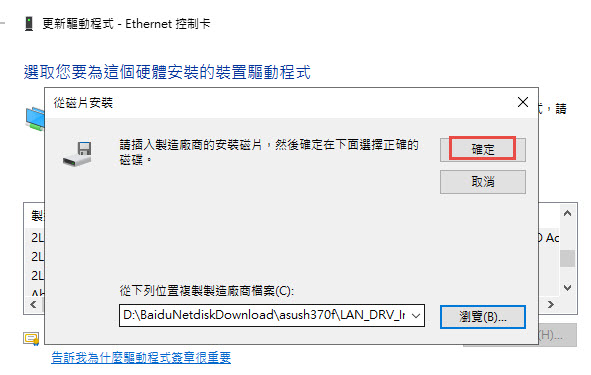以Windows 10 20H2為例
Windows 10 更新小幫手Windows10Upgrade9252.exe:協助您更新至最新版的 Windows 10
Windows 10 下載工具MediaCreationTool20H2.exe:可以產生ISO檔或製作USB開機安裝
https://www.microsoft.com/zh-tw/software-download/windows10
這個blog是學習電腦的軌跡,經驗分享園地,透過網友熱心回饋,修正文章內容,讓讀者獲得較正確資訊,順利、快速,正確解決系統安裝、優化、備份、還原及軟硬體問題,提升資訊素養及工作效率。 浮生半日閒:走讀、文創、閱讀、藝術、陶藝、博物、古蹟、品茶、咖啡、書畫、視覺、山川美景、美食...。 提醒:讀者留言以不回覆為原則,可能會修正文章內容,呼應留言。 聲明:所引用產品商標/畫面/圖片均屬於原擁有者,所引用之部分僅供介紹,僅供參考。全部軟體皆從網路搜尋轉載,下載連結檔案僅供測試研究用,請下載後24小時內刪除,無侵權之意,不承擔任何技術後果、版權問題、法律責任。請支持正版,勿用於商業用途。使用它所造成的直接或間接損失,不負任何責任。 *這個blog內的連結,如有未開啟新網頁瀏覽,請告知修正。
2020年10月30日 星期五
Windows 10 更新小幫手及下載工具
移除Windows 10 內建Adobe Flash Player
因Flash Player已經成為駭客及惡意程式攻擊目標,Adobe從2020年12月31日起,不再提供Flash Player功能和安全更新,且從網站移除Flash Player下載點。微軟於2020年10月27日發布移除Windows 10 內建Adobe Flash Player的更新KB4577586。
從 Microsoft Catalog 網站手動下載KB4577586來更新,安裝之後會自動移除 Adobe Flash Player,如使用者想再下載 Adobe Flash Player 會被系統自動阻擋。
Microsoft Catalog 網站:
https://www.catalog.update.microsoft.com/Search.aspx?q=KB4577586
Windows 10 2004的KB4577586更新在第二頁。(->Next)
Windows 10 2004 KB4577586更新檔。
2020年10月24日 星期六
W202 C220 1994雨刷馬達故障檢修更新
2020年10月底某一天,下班回家途中,下起濛濛細雨,擋風玻璃逐漸布滿雨珠,擋住視線,轉動雨刷開關,間歇、慢速、快速,雨刷無動於衷,雨刷掛了。市區三公里路程,看著擋風玻璃雨珠之間縫隙,慢速前進。
隔天到汽車修理廠檢修,經老闆夾線檢測,確認雨刷繼電器正常,雨刷馬達壞了。
2020年10月17日 星期六
Asus ROG Strix H370-F Gaming 安裝Windows Server 2019
華碩網站ROG STRIX H370-F GAMING驅動程式下載,沒有Windows Server 選項,因此,只能選Windows 10 64 bit
於Win 10 PE可以展開ISO檔
sources資料夾內的install.wim檔
執行WinNTSetup安裝Windows Server 2019
->下一步

確定