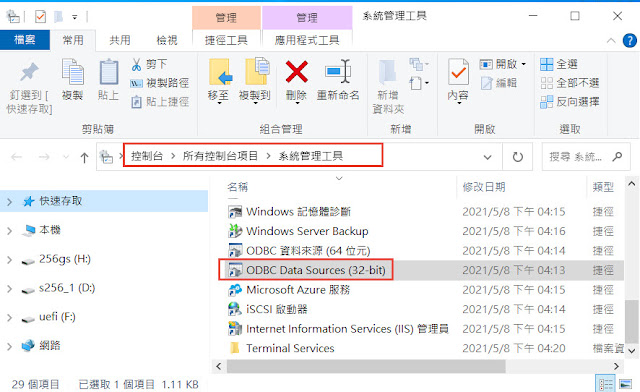以64位元windows server 要執行32位元asp+VFP資料庫為例:
先確認IIS安裝ASP
VFP資料庫須安裝VFP ODBC DRIVER
設定ODBC->控制台->系統管理工具
->ODBC Data Sources(32bit)
data source name須與asp設定一致,例如weblib1,asp設定範例如下
->新增
->microsoft visual foxpro driver
set adocon=Server.CreateObject("ADODB.Connection")
adocon.Open "weblib1"
set rs1=Server.CreateObject("ADODB.Recordset")
set rs1.ActiveConnection=adocon
rs1.Source="SELECT * FROM book where regi>='500000' and regi<='599999' order by regi "
rs1.CursorType=3
rs1.LockType=3
rs1.open
->點開 偵錯內容