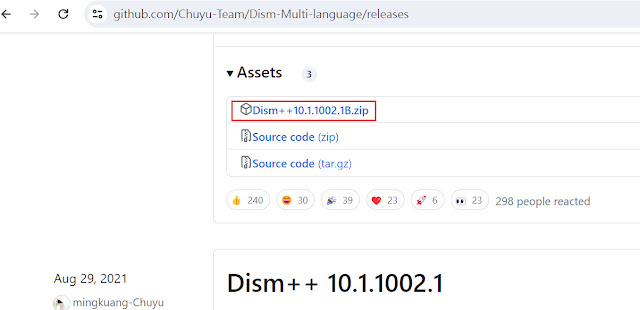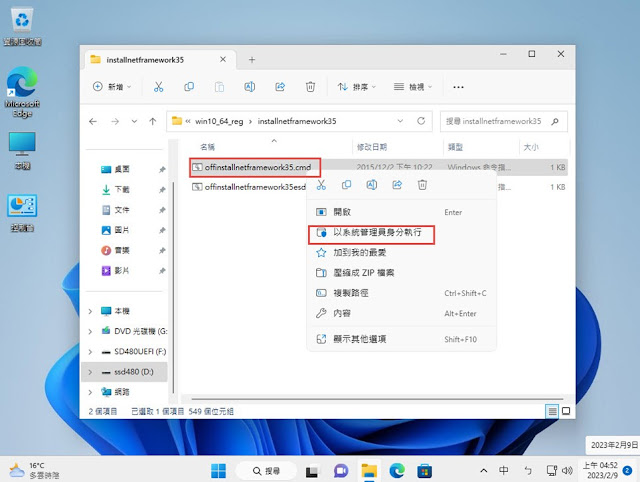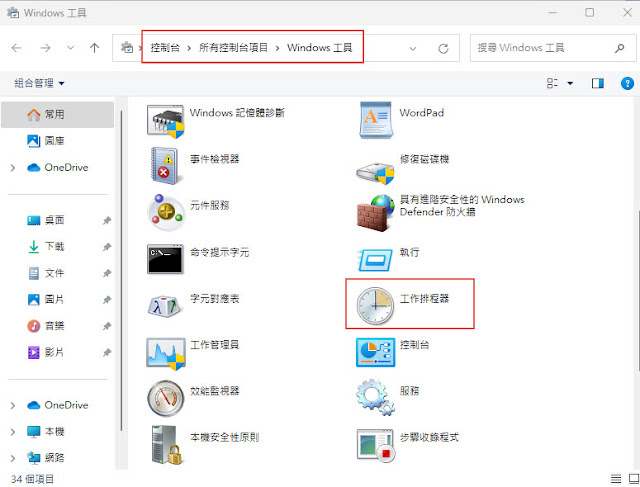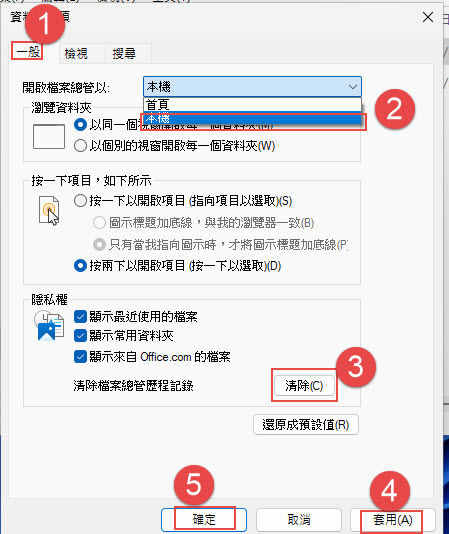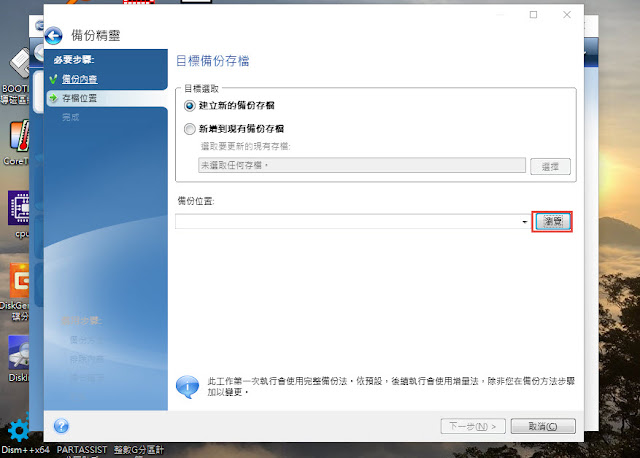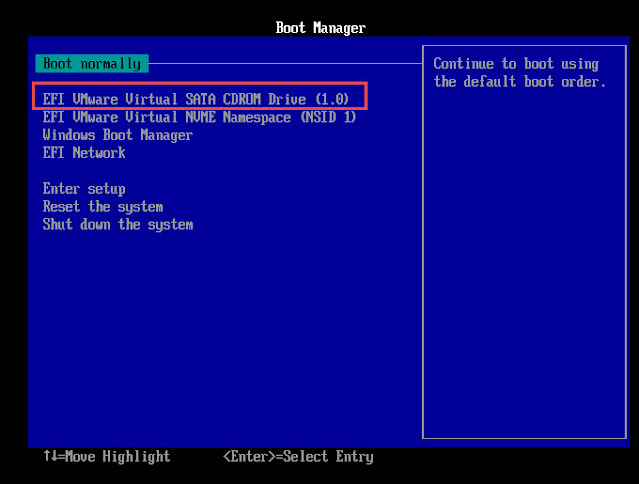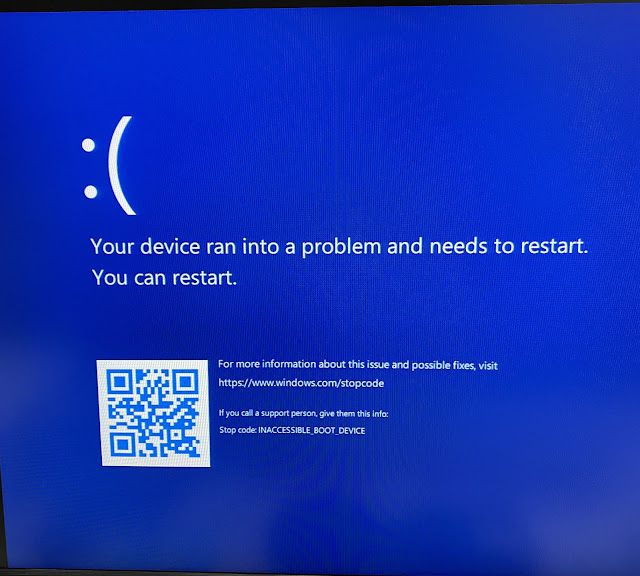製作及使用萬用還原Windows 11
萬用還原Windows XP曾經是電腦快速重灌作業系統的最佳選擇之一,2009年10月23日Windows 7發布,2012年10月26日Windows 8上市,Windows 10於2015年7月29日上市,2021年10月5日Windows 11發行,寫本文時,Windows7/10/11是高使用率的三套作業系統,隨著Windows 7/10/11封裝技術成熟及綜合驅動程式包完備,製作萬用還原Windows 7/10/11已非難事。撰寫本文時,Windows 10市占率最高,Windows 11雖有高硬體要求:安全開機、信賴平台(TPM)、CPU支援限制、RAMCheck...等等,隨者時間推移,Windows 11使用率持續增加,電腦工程師如想快速重灌作業系統,對Windows 11萬用還原映像檔的需求,始終如一。要達成Windows 11萬用還原,須具備四項基本條件,第一,須內置繞過Windows 11硬體限制檢查。第二,執行系統封裝部署輔助工具,於封裝時能徹底移除驅動程式、導入硬碟SRS、NVME、Intel RST VMD驅動程式,對系統做各項調整,以增加功能及支持範圍。第三,於還原部署時調用綜合驅動程式包,自動判別還原電腦硬體,安裝適合的驅動程式,設定部署完成首次進入桌面要自動執行或安裝的程式或設定。第四,能移除封裝程式及綜合驅動程式包執行過程殘留的程式與設定,徹底解決瀏覽器(Chrome、Edge...)首頁被更改問題。
萬用還原是一種接近事實的理想,實務上仍會有極少數電腦還原後無法開機,有少部分硬體未安裝驅動程式。
Windows 11/10/7權限保護嚴密,封裝難度比Windows XP高,Windows 11/10/7雖內建比較全面的驅動程式,還是不能完全支援日新月異的新硬體,仍需蒐集製作綜合驅動程式包。Windows 11/10/7封裝難度及製作綜合驅動程式包,是做封裝的人要面對的挑戰。從使用者的角度來看,希望還原操作方式簡單容易,萬用還原Windows 11/10/7能做到還原回去重開機,部署過程全自動,依電腦配備自動安裝驅動程式,部署完成登入Windows 11/10/7,所有設定與程式都跟封裝前幾乎一樣,檢視「裝置管理員」,如各項裝置沒有顯示問號或驚嘆號,表示驅動程式幾乎都已裝上,各項裝置是否可以正常運作,則須實際操作才能證實。提醒讀者!筆記型電腦有少數裝置在「裝置管理員」中沒有顯示出來,須裝上專屬驅動程式才會顯示,也可能發生音效卡驅動程式正常裝上,聲音輸出或輸入有問題,須移除已安裝的音效卡驅動程式,用原廠音效卡驅動程式重裝,聲音才能正常運作。查看Windows及Office是否已啟用,測試一下喇叭及螢幕,如運作都正常,最後再安裝防毒軟體,就大功告成了(Windows 11/10已內建防毒軟體Windows Defender,似乎可以不用再安裝防毒軟體)。
綜合驅動程式包只能儘量蒐集驅動程式,無法包山包海,如有少數硬體驅動程式沒裝上,可先執行Windows Update安裝驅動程式或至官方網站下載安裝。Windows 11 執行Windows Update,會自動下載、安裝驅動程式,因此,更新完成,驅動程式就幾乎已全裝上了。
極少數電腦還原後無法開機,顯示Inaccessible_Boot_Device,可能是封裝程式導入的硬碟SRS、NVME、Intel RST VMD驅動程式,無該電腦適用的,改用PE開機離線導入適用的硬碟SRS、NVME、Intel RST VMD驅動程式即可順利開機,進入部署畫面,須注意離線導入驅動程式,可能更改瀏覽器首頁問題,須徹底解決瀏覽器首頁被更改問題。如已進入部署安裝驅動程式階段才出現錯誤,可能是安裝顯示卡或USB驅動程式造成的,驅動總裁有一個解決方法,在安裝驅動程式前加入封裝專用引程序,停留30秒(預設),提供「保守安裝」、「安裝驅動」二個選項。選「保守安裝」,就不安裝驅動程式,避免安裝顯示卡或USB驅動程式造成的錯誤,讓還原部署順利完成,再執行Windows Update,自動下載、安裝驅動程式。選「安裝驅動」,就自動檢測,從綜合驅動程式包安裝適合的驅動程式。
2024年3月為了再減少還原後無法開機,顯示Inaccessible_Boot_Device的問題,於windows 11封裝完成,PE開機,執行DISM++離線導入PE的硬碟驅動程式包後才備份為windows 11萬用還原映像檔。DISM++離線導入驅動程式,未發現更改瀏覽器首頁問題。
剛做Windows XP萬用還原時,使用小兵Newprep封裝工具(支援Windows XP/VISTA/7)及驅動選擇工具 AIDA64 Drivers。IT天空崛起後,製作萬用還原Windows XP/VISTA/7/8/10,持續使用IT天空系統封裝部署工具Easy Sysprep及萬能驅動助理。系統總裁SC系統封裝工具,也是一套Windows 11/10/7/XP的封裝工具。驅動精靈裝機版的功能與IT天空萬能驅動助理一樣,可以在部署中或部署完成後進入桌面自動聯網安裝驅動程式。純淨且持續更新的系統封裝部署工具及綜合驅動程式包,是做萬用還原的人最需要的工具,但開發、更新需要有足夠人力、技術、資金,製作純淨免費版工具程式,將面臨難以為繼困境,免費版綁定首頁或安裝指定軟體,付費版提供解除綁定功能,工具程式開發者經由此管道獲得資金,維繫工具的開發、更新;也有工具開發業者逆水行舟,付費給裝機業者,裝機時綁定首頁及安裝指定軟體,裝機越多賺越多。不論那一種方式,製作萬用還原映像檔的人,總希望,還原部署完成時,沒有被綁定網頁及強迫安裝指定軟體或殘留設定與檔案,是純淨的Windows系統,要達成此理想目標,須選用適合系統封裝工具及綜合驅動程式包(能選擇的並不多),在還原部署儘可能找到方法,自動或手動移除瀏覽器網頁綁定及避免被安裝不想要的軟體。
IT天空新版系統封裝部署工具Easy Sysprep工具及萬能驅動,系統總裁SC系統封裝及驅動總裁,兩個都可以封裝Windows 11,也有綜合驅動程式包,持續更新,跟上最新版Windows,讀者可測試比較,選用自己合用的系統封裝部署工具及綜合驅動程式包。本文使用經常更新的系統總裁SC系統封裝及驅動總裁來製作Windows 11萬用還原。
早期最常用Ghost來備分/還原萬用還原映像檔,Vista、Windows 7/8/10出來之後,試過用ImageX來建立映像檔,用ImageX建立的WIM映像檔雖比Ghost做的.GHO檔小,但Windows 10/7/8的萬用還原映像檔比Windows XP大很多,用ImageX製作的映像檔,單檔超過4GB,製作過程又無法立即將檔案分割成幾個檔案,以致,單檔有4GB儲存限制的DVD光碟(如檔案系統選UDF,DVD光碟即可儲存單檔超過4GB檔案)及檔案系統是FAT32格式的硬碟、隨身碟、記憶卡,無法儲存單檔大於4GB的映像檔。用True Image來建立Windows 11/10/7/XP萬用還原映像檔(檔案類型.tib、.tibx),檔案較小,備份還原速度較快,對Windows 11/10備份還原,支援度高,可以增量備份,也可以自訂大小分割備分,如儲存硬碟空間足夠,但其檔案系統無法容納預設的檔案大小,則True Image程式會自動將影像分割成數個檔案。本文選用True Image來建立Windows 11/10/7/XP 萬用還原映像檔,製作過程可建立單一映像檔,存於NTFS格式硬碟或UDF格式DVD光碟,也可以將映像檔分割成幾個檔(建議每個檔大小約小於4GB),方便燒錄在DVD光碟或儲存在FAT32格式的硬碟、隨身碟、記憶卡。GHOST的備份還原工具程式種類多,長久以來,使用者多,也適合用來建立及還原映像檔,只是GHOST更新停滯,支援度沒有True Image高,GHOST使用者逐漸消失中。
製作legacy/uefi bios雙啟動且具多重PE開機及安裝Windows 11/10/7/XP功能的USB隨身碟(或隨身硬碟或記憶卡),將檔案系統格式化為NTFS格式,以供存放單檔大於4GB的.GHO或.WIM檔或.TIB、.TIBX檔,是存放Windows 11/10/7/XP萬用還原映像檔常用的選擇。提醒讀者,NTFS格式會紀錄所有讀寫動作,檔案存取速度較FAT32格式慢,USB隨身碟和記憶卡都是有寫入次數限制的快閃記憶體,使用NTFS格式,須不斷詳細記錄讀寫操作,較傷快閃記憶體晶片,因此,是否將USB隨身碟或記憶卡格式化為NTFS格式,請使用者依實際需求自行決定。NTFS格式的USB隨身「硬碟」(建議改用SSD),製作可開機,較容易成功,拿到別台電腦也能順利開機,通用性高,容量大速度快,但需外接盒,攜帶有一點不方便。如USB隨身碟和記憶卡,只用來儲存檔案,不做開機,可格式化為exFAT格式,可儲存單檔大於4GB,也較不傷快閃記憶體晶片,但要注意硬碟分割程式是否支援exFAT格式。綜合以上討論,FAT32格式USB隨身碟、記憶卡優點,(1)製作可開機較容易成功,(2)讀寫速度快,(3)較不傷快閃記憶體晶片。而NTFS格式USB隨身碟,則是存放Windows 11/10/7/XP萬用還原映像檔、安裝檔,較常用的選擇。隨著外接固態硬碟、M.2 NVMe SSD Type C(或USB)價格下降,逐漸普及,legacy/uefi bios雙啟動且具多重PE開機外接固態硬碟(分成二個分割區,一個FAT32小分割區,PE legacy/uefi 開機,另一個NTFS大分割區存放資料檔),成為追求存取快速的使用者最佳選擇之一。
使用windows 11萬用還原映像檔重灌電腦,USB PE開機隨身碟是必備的工具。程式碼完整性開機原則,UEFI secure boot 開機,成為電腦的新安全執行環境,導致製作PE開機隨身碟,在BIOS UEFI secure boot開啟時,USB隨身碟開機,不一定會顯示BCD設定的選單,可能當機,畫面卡住只顯示淺藍色,如能順利顯示BCD設定的選單,選好PE,PE不一定可以順利開機。因此,須找一個符合程式碼完整性開機原則,UEFI secure boot 順利開機的隨身碟,在桌上型電腦或筆電,PE可以順利開機進入桌面,還原、備份windows 11映像檔。
本文是以製作萬用還原 Windows 11 X64為例,Windows 10/7/XP的製作方法與Windows 11 X64類似,有幾個地方不同:(1)要新建各版本 Virtual Machine,(2)使用該版本綜合驅動包,(3)安裝適用該版本的應用程式及調整設定,(4)封裝時配合各版本做系統設定與調整。
已封裝還原過的Windows 11/10/7/XP,就不要再拿來封裝,以避免出問題時,增加解決難度。建立映像檔及還原後的部署畫面,請全程盯看,以避免有些錯誤訊息一閃即過,錯失修改的機會。要還原的電腦,請先分割好硬碟並做好4KB對齊。同一個映像檔,如還原部署沒問題了,還原部署到別台電腦時就可以設定還原後自動重開機,自動部署,不用再全程盯看畫面。
不論是在封裝或在部署階段,只要出現錯誤訊息,就得重做或重新測試,以免受上一次錯誤影響;如封裝沒問題,只是部署階段的設定或批次檔少數錯誤,可將映像檔還原,單獨修改設定或批次檔,重新建立映像檔即可。
以前製作萬用還原Windows 11/10/7時,都在windows server 安裝VM,建立虛擬機,在虛擬機安裝Windows 11/10/7,製作萬用還原Windows 11/10/7。2024年1月改在windows 11安裝VM,建立虛擬機,發生VMUSBArbService未自動啟動,導致在VM虛擬機無法使用USB裝置,須手動啟動VMUSBArbService,或在開機啟動資料夾加入啟動VMUSBArbService的.cmd檔。還發生虛擬機安裝的windows 11,閒置後喚醒,變很慢且很卡,關機非常久,像當機一樣,做了很多VM虛擬機優化設定,閒置後喚醒還是慢又卡。2024年2月,改回在windows server 安裝VM,建立虛擬機,在虛擬機安裝Windows 11/10/7,VM及虛擬機的設定都照預設的,windows 11虛擬機,操作正常,閒置後喚醒,操作正常,不卡也不慢,關機速度正常,VMUSBArbService自動啟動,在VM虛擬機可以正常使用USB裝置。因此,提醒讀者,在windows server 安裝VM,建立虛擬機,是製作萬用還原Windows 11/10/7的最佳組合之一。
製作萬用還原Windows 11/10/7/XP不困難,要做出精緻又細膩映像檔,確實需要一點真功夫。2001年10月25日Windows XP上市,2014年4月8日微軟雖停止對Windows XP支援及更新,仍可繼續使用及安裝,Windows XP老兵不死,只是逐漸凋謝,Windows 7雖已停售,裝機數量超過Windows XP,Windows 8於2015年7月29日起,因Windows 10上市,被淹沒在浪潮中。2021年10月5日Windows 11發行,新版的Windows持續淘汰微軟停止更新的Windows版本。
因製作萬用還原Windows 11/10/7/XP須有相關的背景知識,本文儘可能予以說明,閱讀時如發現不少內容,有見樹不見林的感覺,表示您是進階讀者,請挑重點看,初學者請把全文看完,實作時,可能無法一次成功,多讀幾遍,會讓您更接近萬用還原Windows 11/10/7/XP,不了解或本文不足之處,請自行上網搜尋相關文章解惑,文中所附畫面截圖,是寫本文時所擷取,僅供參考,因網頁或軟體經常更新,請依新版/新功能操作。本文以製作萬用還原Windows 11為主要探討內容。
聲明:
※所引用產品商標/畫面/圖片/文字均屬於原擁有者,所引用之部分僅供介紹,僅供參考,無侵權之意,使用它所造成的直接或間接損失,不負任何責任。
※全部軟體皆從網路搜尋轉載,下載連結檔案僅供測試研究用,請下載後24小時內刪除,不承擔任何技術後果、版權問題、法律責任。請支持正版,勿用於商業用途。
※部分解鎖軟體可能被防毒軟體判別為有毒,是否測試,請自行判斷。下載時請先把防毒軟體關閉。
2、準備Windows作業系統及常用軟體
2-01 準備Windows 11安裝光碟或ISO檔
製作與還原萬用還原Windows 11,在傳統BIOS+MBR磁碟分割,大致沒問題,所以,準備Windows 11原版或自製多合一光碟或ISO檔,都可以。如要在UEFI BIOS+GPT磁碟分割,安裝 Windows 11,請用含有UEFI開機檔的Windows 11光碟或ISO檔,以確保能在UEFI開機。
2-01-01 微軟網站下載windows 11:https://www.microsoft.com/zh-tw/software-download/windows11
下載Windows 11磁碟映像(ISO)->Windows 11(multi-edition ISO)->下載
->選 繁體中文 ->確認
查看下載過程,-> ⠇->下載
寫本文時從微軟網站下載的Windows 11版本:Win11_23H2_Chinese_Traditional_x64v2.iso
從微軟網站下載的是單一ISO檔,更新的速度較uup dump整合的ISO檔慢,版本也較少,想跟上新版本的人,可以考慮從uup dump下載,只是下載整合成ISO檔需一些時間。
選要下載的版本,->23H2
選X64最新版
中文(繁體)->下一步
點選 使用aria2下載,轉換並建立額外版本
勾選 整合.NET Framework 3.5
選擇額外版本,把不想整合的版本取消
->建立下載套件
檔案下載中
下載完成並整合成ISO檔,按 q關閉視窗
2-02 準備外接儲存裝置
只做萬用還原Windows 11,準備64GB(含)以上隨身碟或隨身硬碟或記憶卡。以曾做過的萬用還原映像檔為例,Windows XP_32位元版+Office 2010+Viso 32位元版約6.3GB,Windows 7_32位元版+Office 2013+Viso 32位元版約10.7GB,Windows 7_64位元版+Office 2013+Viso 32位元版約11.4GB,Windows 10_32位元版+Office 2013+Viso 32位元版約10.3GB,Windows 10_64位元版+Office 2013+Viso 32位元版約12.7GB,Windows 11_64位元版+Office 2021約20GB。有要用隨身碟安裝Windows系統,XP安裝檔大小約650MB,Windows 10/7/8 32位元及64位元N合一安裝檔約12GB,Win11_23H2_Chinese_Traditional_x64v2.iso 6.27GB。如還要隨身碟可以BIOS_legacy/UEFI雙啟動,N合一PE開機,大約4GB。Office、常用軟體、Windows及Office更新檔,約10G。做一支全功能隨身碟,全部加起來超過100GB,所以,需一支128G隨身碟。實務上,每個人需要的功能不同,安裝的軟體也有差異,萬用還原或安裝的Windows版本需求不一樣,以上各種檔案大小僅供參考,請依自己需求準備容量足夠的隨身碟。256GB或512GB或1TB隨身固態硬碟,容量大,價格適中,速度快,製作萬用還原所需的檔案、軟體、工具程式、ISO檔,製作完成的萬用還原映像檔,全部可以容納,還有很多空間可用,經常製作萬用還原的人,一台隨身固態硬碟是必備的。在隨身碟建立esed資料夾,並在其下建立下列資料夾並將軟體存入該資料夾:(資料夾名稱可以依自己喜好自訂)。
esed\7-zip
esed\winrar
esed\adobe_acrobat
esed\Runtime
esed\java
esed\NeroPortableesed\esed\dism++
esed\KMS_VL_ALL
esed\scpt_win10_64
esed\Drvceo_Win10x64
esed\googlechrome
esed\Everything
esed\q-dir
esed\powerdvd
esed\vlc
esed\office2021
2-03 下載工具程式及驅動程式
.下載Windows系統封裝工具https://www.sysceo.com/ ->SC封裝工具(下載最新版本)
->立即下載。注意:如有解壓縮密碼,網頁上有。
->立即下載
這類工具程式常會被瀏覽器或防毒軟體阻擋,chrome瀏覽器,按右上角垂直三點⠇(自訂及管理)->下載->⠇ 。
->下載不安全的檔案
如發生看不到下載,可在 SC封裝工具 上按滑鼠右鍵->選 複製連結網址,在edge瀏覽器貼上網址下載。關閉防毒軟體的及時保護,也是讓封裝工具順利下載的方法。
將scpt.exe複製到隨身碟esed\scpt_win10_64資料夾。
提醒:執行scpt.exe封裝windows 10/11,可能會修改edge首頁或預設顯示語言變成中文(簡體),首頁未被綁死,可手動或在還原部署過程加入指令移除被更改的首頁及顯示語言恢復中文(繁體)。
.下載「驅動總裁」,為了更完整支援新舊電腦,選->離線標準版
離線標準版:包含大部分新的、舊的電腦的驅動程式,為了支援更廣泛,選用標準版。
離線精簡版:為了控制檔案大小,封裝版優先選用目前市場主流的硬體設備驅動。
windows 10/11的驅動包是共用的,windows 7、xp驅動是各自獨立的驅動包。
下載驅動總裁的雲端硬碟載點可能變動,請依現況提供的載點下載。
->立即下載百度網盤下載須註冊登入,存入網盤,安裝客戶端下載。下載速度慢。
如有提供更多雲端空間下載點,就更方便下載。例如在網路搜尋到到的 https://www.pc9.com/
在pc9.com 搜尋 驅動總裁
離線封裝專用版
用7-zip開啟Drvceo_Win10_Win11_x64.iso,解壓縮至esed\Drvceo_Win10x64資料夾
.下載封裝專用驅動總裁引導程序DcLoader(DcLoader.zip須登入才能下載)
解壓縮後存至esed\Drvceo_Win10x64資料夾
以下VB、VC Runtimes下載點僅供參考。
->Intel(VMX) Virtualization Technology->Enabled
下載Visual C++ Redistributable Runtimes All-in-One
下載Microsoft Visual Basic Runtime SP6
.下載Dism++:Dism++是一套免安裝且功能強大的系統工具,製作萬用還原時,主要用於PE開機後,在PE執行Dism++,對已封裝完成windows 11做空間回收(清理更新,對Windows系統瘦身。也可以不做windows 11空間回收,製作完成的萬用還原映像檔約大1GB多),修護Windows引導,WIM/ESD 檔處理。還有一項很好用的功能,在PE離線導入windows 硬碟驅動(因缺硬碟驅動無法開機),在PE離線導入已封裝完成windows 11的硬碟驅動包,也常用於新增PE WIM檔驅動程式。
.下載VMware Workstation
在筆電、桌上型電腦安裝虛擬機軟體,要正常執行,須在BIOS啟用Intel Virtualization Technology(Intel虛擬化技術)。Windows系統常聽到虛擬機軟體有的VMware Workstation、virtualbox、Hyper-V,本文測試使用率最高的VMware Workstation。
筆電、桌上型電腦BIOS啟用Intel Virtualization Technology(Intel虛擬化技術)範例:
不同廠牌、機型BIOS設定類似,請依實機參考以下範例設定。
Vivobook X1605VA/i5-13500H BIOS 開啟Intel虛擬化技術
以Acer 筆電BIOS為例->Advanced->intel VTX Enabled,intel VTD Enabled。
以ASUS 主機板BIOS為例->Advanced->CPU Configuration
2-04準備要安裝的常用軟體
以下清單僅供參考,請依實際需求準備及下載最新版:
請注意!有極少數軟體還原後不能正常執行,只能於還原後再安裝。
.7-zip:(http://www.developershome.com/7-zip/)
7-Zip是一套裝機必裝的免費壓縮軟體,以 7-Zip 製作 zip 檔案,壓縮比率較大部份壓縮軟體壓縮率高,且可將大檔案分割壓縮。
7-Zip自動安裝指令範例:start /wait 7z2301.exe /S /install=SFQR
.Winrar:(https://www.rarlab.com/)。
Winrar也是裝機必備的壓縮軟體,高效率、快速、功能強大,可將大檔案分割壓縮,且壓縮比大。自動安裝指令範例:start /wait wrar624tc.exe /s
.Adobe Acrobat Reader:https://get.adobe.com/tw/reader/enterprise/
AcroRdrDC2300820533_zh_TW.exe 自動安裝指令與參數
FOR %%i in (*.exe) do start /wait /min %%i
/sPB /rps
從 https://get.adobe.com/tw/reader/ 這個網頁下載Adobe Acrobat Reader,注意,McAfee Security Scan Plus預設式勾選下載安裝,不要的,記得取消勾選,避免誤裝。
..NET Framework:有些應用程式,須安裝.NET Framework,才能正常執行。
Windows 11:內建.NET Framework 3.5(須手動點選線上安裝或離線用dism安裝)及4.8
.手動開啟.NET Framework 3.5(須網路暢通)
安裝好windows11,手動點選線上安裝.NET Framework 3.5
控制台->程式和功能->開啟或關閉windows 系統->點選.NET Framework 3.5->確定
.離線用dism安裝.NET Framework 3.5
因windows 11的install檔是wim格式。離線用dism安裝.NET Framework 3.5的.cmd檔範例如下:offinstallnetframework35.cmd
@echo off
Title .NET Framework 3.5 Offline Installer
for %%I in (D E F G H I J K L M N O P Q R S T U V W X Y Z) do if exist "%%I:\\sources\install.wim" set setupdrv=%%I
if defined setupdrv (
echo Found drive %setupdrv%
echo Installing .NET Framework 3.5...
Dism /online /enable-feature /featurename:NetFX3 /All /Source:%setupdrv%:\sources\sxs /LimitAccess
echo.
echo .NET Framework 3.5 should be installed
echo.
) else (
echo No installation media found!
echo Insert DVD or USB flash drive and run this file once again.
echo.
)
exit
裝JRE,讓電腦可以執行使用Java技術與Applet的應用程式與網頁。
下載適用於Windows作業系統的JRE最新版 (Java Runtime Environment):
自動安裝安裝SUN 32位元 Java Runtime Environment 範例:
FOR %%i in (*i586.exe) do start /wait /min %%i /s
自動安裝安裝SUN 32/64位元 Java Runtime Environment 範例:
FOR %%i in (*.exe) do start /wait /min %%i /s
JRE X64安裝於64位元版Windows系統,JRE i586安裝於32位元版Windows系統,因瀏覽器或軟體常用到JRE i586,所以,64位元版Windows系統,請同時安裝JRE的JRE X64及JRE i586。
•Powerdvd或免費版影音播放軟體( PotPlayer、VLC)。
下載VLC
•專業的流程圖與圖表軟體:Viso。
•燒錄軟體:Nero..等。
•ISO檔編輯及虛擬光碟軟體:Ultraiso、WinCDEmu…等。
•防毒軟體:建議先不要安裝,還原後再安裝,如經測試不影響封裝及還原,還是可以安裝。Windows 11/10已內建防毒軟體,提供相當不錯防護功能,一般使用者可以不用再另行安裝防毒軟體。如在Windows 11/10再安裝防毒軟體,會停用Windows 11/10內建的防毒軟體。
•Google Chrome(下載最新版離線安裝檔或線上安裝)。
•Everything:磁碟是NTFS格式分割區,Everything是超快速的檔案檢索工具,比Windows內建「搜尋」快很多。
下載:
•Q-DIR。四分割畫面的檔案總管。下載Q-DIR:
2-05下載PE系統
什麼是PE系統,可以理解為極精簡的Windows 11/10/7,不用安裝,直接開機,有需要的功能或軟體才加入,軟體幾乎都是免安裝版(較完整的PE可以安裝軟體),主要用於備份、還原、分割硬碟、系統維護、緊急救援、開機引導修護、導入硬碟驅動..等。PE開機後最重要的一件事,就是要能看得到硬碟,新主機版硬碟控制器推陳出新,如碰上PE開機找不到硬碟的狀況,可改用不同版本PE試試,最簡單的方式是用Dism++把新主機版硬碟控制器驅動程式整合至PE驅動,這樣PE開機,就能看得到硬碟了。簡體版PE與繁體中文版PE,操作過程類似,要適應的大概只有簡體畫面了。PE的版本很多,百花齊放,備份還原工具也有很多套,請選自己上手的使用即可。
PE系統功能很多,製作萬用還原映像檔時,使用的功能只有幾項,例如在PE執行Dism++,將已封裝的Windows 進行空間回收(清理更新,對Windows系統瘦身),再執行true image做成映像檔。還原部署萬用還原映像檔前,執行Diskgenius分割硬碟或格式化硬碟分割區,再執行true image還原萬用還原映像檔,如重開機進行系統部署,發生無法啟動,可重新用PE開機,執行DISM ++的boot啟動修護,重開機應可正常啟動進行部署。如無法啟動是缺硬碟驅動導致,也可以執行DISM ++,離線導入硬碟驅動。
.下載繁體中文PE:
USBOX PE https://hsuanthony.pixnet.net/blog
https://inonameteam.com/ NoName Team PE
綜合討論區。依照發文日期(或更版日期)、發文驗證碼規則下載PE。
如有需要了解發文日期(或更版日期)、發文驗證碼,須註冊->查看 消息->公共消息。
windows 10 19H2 18363.535 繁中 PE 是很好的繁體PE,可惜沒繼續升級更新。只需加入程式碼完整性開機原則,更新intel VMD驅動,仍可以在新的電腦使用,且看得到硬碟。
https://apk.tw/ Windows 軟體交流->Windows 軟體下載,可能也有繁體中文PE。
.下載簡中文PE:
‧無憂論壇http://wuyou.net/forum.php PE作品發布區內有很多簡體PE。可挑合用的直接拿來用或修改。
‧微PE,https://www.wepe.com.cn/,裝機維護的好工具,檔案小、開機快,但更新速度較慢。
‧it天空 https://www.itsk.com/ 也有PE。
電腦硬碟是傳統BIOS+MBR磁碟分割,PE開機方式有光碟、隨身碟、記憶卡、隨身硬碟、量產虛擬光碟。較新的電腦硬碟是UEFI+GPT硬碟分割,PE開機須有UEFI開機檔才能順利開機。網路上網友製作的PE非常完整,越來越多可分別從傳統BIOS及UEFI開機,下載後直接使用即可(在VM使用ISO檔開機。於實機使用,先將ISO檔燒錄至DVD光碟或製作可USB開機的PE)。相關資訊在無憂啟動論壇及http://nonameteam.cc/,有詳盡介紹,其它論壇也有PE相關資訊可參考,例如:http://www.sysceo.com/ ..。
2-06下載Windows 11映像檔備份還原工具程式,硬碟分割程式
.下載WINPE版 Acronis True Image
Acronis True Image,2022新版改名為Acronis Cyber Protect Home Office
無憂論壇內krell網友有不同版本Acronis True Image PE 試用版
https://inonameteam.com/ 繁體中文PE,內含Acronis True Image及多款備份還原工具。
.在無憂啟動論壇http://bbs.wuyou.net/,按「一鍵恢復區」->GGhost系列軟件->選GGhost硬盤安裝器WINPE專用版(如下載不含Ghost版,請自備自己適用的Ghost版本,並與GGhost放在相同資料夾),存至隨身碟備用。OneKey GooD、一鍵恢復CGI等也是很好的備份還原工具。如電腦是UEFI BIOS+GPT 磁碟分割或安裝Windows 11/10,建議使用支援較完整的Acronis True Image或Acronis Cyber Protect Home Office來進行備份還原。
.IT天空的Easy Image X 也是備份還原工具。優啟通也是PE。SkyIAR或ceoms是在PE導入硬碟驅動的工具程式,使用時機:(1)、萬用還原映像檔還原後重開機,碰到無適合的硬碟驅動程式,無法進行系統部署。(2)、更換硬體不換Windows系統,重開機,碰到無適合的硬碟驅動程式,無法進入Windows系統。以上二種情況,用PE開機,執行SkyIAR(較舊的電腦適用)或ceoms(較新電腦適用且驅動較多),導入適合的硬碟驅動程式,也許就能順利重開機。要特別注意,導入後,重開機進入Windows要把被改掉的瀏覽器首頁改回來。也可以先下載硬碟驅動程式,用DISM++導入驅動。(不會改瀏覽器首頁)。Easy Sysprep也是一款 Windows 操作系统封装部署辅助工具。萬能驅動是綜合驅動程式包,與Easy Sysprep搭配,製作萬用還原windows 系統。
硬碟分割區或整顆硬碟做成映像檔的備份/還原工具很多,無法逐一介紹,請自行選用合適工具程式。網路上常用的PE常內含DiskGenius及分區助手PARTASSIST,是硬碟分割管理及資料救援的工具軟體,功能強大,本文用來做硬碟分割、無損調整分割區大小、增刪UEFI開機分割區檔案功能、MBR格式轉GPT格式、GPT格式轉MBR格式、重建主引導紀錄(MBR)、複製硬碟與分割區。
2-07準備Windows 11部署階段及第一次登入桌面執行的檔案
(1) 萬用還原映像檔製作完成後,如還有要安裝的程式可在esed\scpt_win10_64\win10_64資料夾之下依需要建立子資料夾(Windows各版本資料夾名稱請依需要自行建立,資料夾名稱不要用中文),分類加入映像檔,於還原部署完成第一次登入桌面時,執行setsym.cmd檔安裝。
msu 存放Windows 11/10/7更新檔
ndp 存放.NET Framework更新檔
java 存放java更新檔
msp 存放msp類型安裝檔或更新檔
office 存放office更新檔
pdf 存放Adobe Reader更新檔
pic 存放萬用還原部署過程的背景圖片檔,格式為800X600或1024X768 JPG圖檔,單張或多張都可以,圖檔檔名請自訂(避免用中文檔名)。
(2)在esed\scpt_win10_64\win10_64資料夾建立需要的檔案(名稱可自定):
注意:.reg檔,一行開頭如有分號「;」表示該行是註解,不會執行。
.cmd檔,一行開頭如有「rem」表示該行是註解,不會執行。
.startpage11.reg
Windows 11優化設定檔,開啟記事本將以下內容存為startpage11.reg。
(僅供參考,依自己需要增刪)
Windows Registry Editor Version 5.00
[HKEY_LOCAL_MACHINE\SOFTWARE\Policies\Microsoft\Windows\WindowsUpdate\AU]
"NoAutoRebootWithLoggedOnUsers"=dword:00000001
[HKEY_CLASSES_ROOT\http\shell\open\command]
@="\"C:\\Program Files\\Internet Explorer\\iexplore.exe\" %1"
"DelegateExecute"="{17FE9752-0B5A-4665-84CD-569794602F5C}"
[HKEY_CURRENT_USER\Software\Adobe\Acrobat Reader\DC\AdobeViewer]
"EULA"=dword:00000001
[HKEY_CURRENT_USER\SOFTWARE\Adobe\Acrobat Reader\11.0\AdobeViewer]
"TrustedMode"=dword:00000000
"EULA"=dword:00000001
[HKEY_LOCAL_MACHINE\SOFTWARE\WOW6432Node\Adobe\Adobe ARM\Legacy\Reader\{AC76BA86-7AD7-1028-7B44-AC0F074E4100}]
"Mode"=dword:00000000
[HKEY_LOCAL_MACHINE\SOFTWARE\WOW6432Node\Adobe\Adobe ARM\Legacy\Acrobat\{AC76BA86-1033-FFFF-7760-0C0F074E4100}]
"Mode"=dword:00000000
;時鐘顯示到秒
[HKEY_CURRENT_USER\Software\Microsoft\Windows\CurrentVersion\Explorer\Advanced]
"ShowSecondsInSystemClock"=dword:00000001
;意見反映頻率 永不
[HKEY_LOCAL_MACHINE\SOFTWARE\Policies\Microsoft\Windows\DataCollection]
"DoNotShowFeedbackNotifications"=dword:00000001
;加快資料夾開啟速度
[HKEY_CURRENT_USER\Software\Microsoft\Windows\CurrentVersion\Explorer\Serialize]
"StartupDelayInMSec"=dword:00000000
;桌面顯示控制台 電腦圖示
[HKEY_CURRENT_USER\Software\Microsoft\Windows\CurrentVersion\Explorer\HideDesktopIcons]
[HKEY_CURRENT_USER\Software\Microsoft\Windows\CurrentVersion\Explorer\HideDesktopIcons\ClassicStartMenu]
"{20D04FE0-3AEA-1069-A2D8-08002B30309D}"=dword:00000000
"{5399E694-6CE5-4D6C-8FCE-1D8870FDCBA0}"=dword:00000000
[HKEY_CURRENT_USER\Software\Microsoft\Windows\CurrentVersion\Explorer\HideDesktopIcons\NewStartPanel]
"{20D04FE0-3AEA-1069-A2D8-08002B30309D}"=dword:00000000
"{5399E694-6CE5-4D6C-8FCE-1D8870FDCBA0}"=dword:00000000
;控制台檢視方式 大圖示
[HKEY_CURRENT_USER\Software\Microsoft\Windows\CurrentVersion\Explorer\ControlPanel]
"AllItemsIconView"=dword:00000000
"StartupPage"=dword:00000001
;administrator帳戶自動登入
;[HKEY_LOCAL_MACHINE\SOFTWARE\Microsoft\Windows NT\CurrentVersion\Winlogon]
;"DefaultUserName"="Administrator"
;"DefaultPassword"=""
;"AutoAdminLogon"="1"
;"ForceAutoLogon"="1"
;--------------------------Windows 更新後不用重開機
[HKEY_LOCAL_MACHINE\SOFTWARE\Policies\Microsoft\Windows\WindowsUpdate\AU]
"NoAutoRebootWithLoggedOnUsers"=dword:00000001
;--------------------------開關機訊息顯示更詳細
[HKEY_LOCAL_MACHINE\SOFTWARE\Microsoft\Windows\CurrentVersion\Policies\System]
"VerboseStatus"=dword:00000001
;--------------------------關閉行動作業中心
[HKEY_CURRENT_USER\Software\Microsoft\Windows\CurrentVersion\Policies\MobilityCenter]
"NoMobilityCenter"=dword:00000001
;--------------------------關機按鈕不被自動更新綁架
[HKEY_CURRENT_USER\Software\Policies\Microsoft\Windows\WindowsUpdare\AU]
"NoAUAsDefaultShutdownOption"=dword:00000001
;--------------------------讓Aero Peek即時現身
[HKEY_CURRENT_USER\Software\Microsoft\Windows\CurrentVersion\Explorer\Advanced]
"DesktopLivePreviewHoverTime"=dword:00000001
;--------------------------當檔案總管崩潰時則自動重啟檔案總管
[HKEY_CURRENT_USER\Software\Microsoft\Windows NT\CurrentVersion\Winlogon]
"AutoRestartShell"=dword:00000001
;--------------------------IE以64執行緒下載
[HKEY_CURRENT_USER\Software\Microsoft\Windows\CurrentVersion\Internet Settings]
"MaxConnectionsPer1_0Server"=dword:00000064
"MaxConnectionsPerServer"=dword:00000064
;--------------------------總是從記憶體中移除無用的動態連結
[HKEY_LOCAL_MACHINE\SOFTWARE\Microsoft\Windows\CurrentVersion\explorer]
"AlwaysUnloadDll"=dword:00000001
;--------------------------加快區域網路存取速度
[HKEY_LOCAL_MACHINE\SOFTWARE\Microsoft\Windows\CurrentVersion\Explorer\RemoteComputer\NameSpace]
"D6277990-4C6A-11CF-8D87-00AA0060F5BF"=-
;--------------------------記事本自動換行
[HKEY_CURRENT_USER\Software\Microsoft\NotePad]
"fwrap"=dword:00000001 ; 自動換行
"StatusBar"=dword:00000001 ; 顯示狀態欄
;--------------------------跳過WMP首次設定
[HKEY_LOCAL_MACHINE\SOFTWARE\Policies\Microsoft\WindowsMediaPlayer]
"GroupPrivacyAcceptance"=dword:00000001
;--------------------------禁止win7崩潰時系統自動重啟
[HKEY_LOCAL_MACHINE\SYSTEM\CurrentControlSet\Control\CrashControl]
"AutoReboot"=dword:00000000
[HKEY_LOCAL_MACHINE\SYSTEM\ControlSet001\Control\CrashControl]
"AutoReboot"=dword:00000000
;關閉google toolbar 快顯封鎖程式
[HKEY_CURRENT_USER\Software\Google\Google Toolbar\4.0\Options]
"ButtonPopupKiller"=dword:00000000
[HKEY_CURRENT_USER\Software\Policies\Microsoft\Internet Explorer\Main]
"DisableFirstRunCustomize"=dword:00000001
[HKEY_LOCAL_MACHINE\SOFTWARE\Policies\Microsoft\Internet Explorer\Main]
"DisableFirstRunCustomize"=-
[HKEY_LOCAL_MACHINE\SOFTWARE\Microsoft\Windows\CurrentVersion\Policies\System]
"EnableLUA"=dword:00000001
;[HKEY_LOCAL_MACHINE\SOFTWARE\Microsoft\Windows NT\CurrentVersion]
;"RegisteredOrganization"="PILI"
;"RegisteredOwner"="TAI"
[HKEY_LOCAL_MACHINE\SOFTWARE\Microsoft\Windows\CurrentVersion\Policies\System]
"FilterAdministratorToken"=dword:00000001
[HKEY_CURRENT_USER\Software\Microsoft\Windows\CurrentVersion\Explorer\Advanced]
"IconsOnly"=dword:00000000
;檔案總管設定: [顯示所有檔案和資料夾] 取消[隱藏已知檔案類型的附檔名] 顯示[功能表列]
;[開始]功能表 開啟[執行]
[HKEY_CURRENT_USER\Software\Microsoft\Windows\CurrentVersion\Explorer\Advanced]
"Hidden"=dword:00000000
"HideFileExt"=dword:00000000
"AlwaysShowMenus"=dword:00000001
"Start_ShowRun"=dword:00000001
"ShowSuperHidden"=dword:00000000
[HKEY_CLASSES_ROOT\*\shell\runas]
@="管理員取得所有權"
"NoWorkingDirectory"=""
[HKEY_CLASSES_ROOT\*\shell\runas\command]
@="cmd.exe /c takeown /f \"%1\" && icacls \"%1\" /grant All Users:F"
"IsolatedCommand"="cmd.exe /c takeown /f \"%1\" && icacls \"%1\" /grant All Users:F"
[HKEY_CLASSES_ROOT\exefile\shell\runas2]
@="管理員取得所有權"
"NoWorkingDirectory"=""
[HKEY_CLASSES_ROOT\exefile\shell\runas2\command]
@="cmd.exe /c takeown /f \"%1\" && icacls \"%1\" /grant All Users:F"
"IsolatedCommand"="cmd.exe /c takeown /f \"%1\" && icacls \"%1\" /grant All Users:F"
[HKEY_CLASSES_ROOT\Directory\shell\runas]
@="管理員取得所有權"
"NoWorkingDirectory"=""
[HKEY_CLASSES_ROOT\Directory\shell\runas\command]
@="cmd.exe /c takeown /f \"%1\" /r /d y && icacls \"%1\" /grant All Users:F /t"
"IsolatedCommand"="cmd.exe /c takeown /f \"%1\" /r /d y && icacls \"%1\" /grant All Users:F /t"
[HKEY_LOCAL_MACHINE\SYSTEM\CurrentControlSet\Control\Lsa]
"LmCompatibilityLevel"=dword:00000001
;數值鎖定
[HKEY_USERS\.DEFAULT\Control Panel\Keyboard]
"InitialKeyboardIndicators"="2147483650"
[HKEY_CURRENT_USER\Control Panel\Keyboard]
"InitialKeyboardIndicators"="2"
;右鍵安裝 cab 包
[HKEY_CLASSES_ROOT\CABFolder\Shell\RunAs]
@="安裝更新包"
"HasLUAShield"=""
[HKEY_CLASSES_ROOT\CABFolder\Shell\RunAs\Command]
@="cmd /k dism /online /add-package /packagepath:\"%1\""
[HKEY_LOCAL_MACHINE\SYSTEM\Setup\LabConfig]
"BypassCPUCheck"=dword:00000001
"BypassStorageCheck"=dword:00000001
"BypassRAMCheck"=dword:00000001
"BypassTPMCheck"=dword:00000001
"BypassSecureBootCheck"=dword:00000001
"BypassUEFICheck"=dword:00000001
[HKEY_LOCAL_MACHINE\SYSTEM\Setup\MoSetup]
"BypassCPUCheck"=dword:00000001
"BypassStorageCheck"=dword:00000001
"BypassRAMCheck"=dword:00000001
"BypassTPMCheck"=dword:00000001
"BypassSecureBootCheck"=dword:00000001
"BypassUEFICheck"=dword:00000001
"AllowUpgradesWithUnsupportedTPMOrCPU"=dword:00000001
[HKEY_CURRENT_USER\Software\Classes\CLSID\{86ca1aa0-34aa-4e8b-a509-50c905bae2a2}]
[HKEY_CURRENT_USER\Software\Classes\CLSID\{86ca1aa0-34aa-4e8b-a509-50c905bae2a2}\InprocServer32]
@=""
.setsym.cmd
萬用還原部署完成,第一次登入桌面,所有程式與指令都執行完畢瀏覽器首頁才被改掉,還要手動改首頁,這樣萬用還原自動部署就有一點點不完美,在setsym.cmd檔加入指令,重設瀏覽器,清除被改首頁。
Windows 11/10/7與Office 2021/2019/2016/2013/2010啟用有綁定硬體,電腦硬體改變(主機板、顯示卡、音效卡、更換安裝Windows系統的硬碟)或驅動程式更新,Windows與Office就有可能須重新啟用。萬用還原部署到不同硬體的電腦,便是硬體重大改變,重新啟用Windows與Office的時機:驅動程式安裝完畢,部署完成,第一次登入桌面時執行啟用的程式或指令。執行啟用的程式或指令可加入setsym.cmd檔(檔名可以自訂)。
萬用還原映象檔製作完成後,未重做映象檔之前,安裝新增的更新檔、加裝程式、更改設定,可手動加入映象檔,修改setsym.cmd,於萬用還原部署完成,第一次登入桌面時執行。
Windows 11/10/7部署完成第一次登入桌面時執行setsym.cmd,指令範例如下:
start /wait regedit /s startpage11.reg
rem 依實際需要移除要執行的rem註解
rem cd msu
rem FOR %%i in (*.msu) do start /wait /min %%i /quiet /norestart
rem cd ..
rem cd ndp
rem FOR %%i in (*.exe) do start /wait /min %%i /q /norestart
rem cd ..
rem cd java
rem FOR %%i in (*.exe) do start /wait /min %%i /s
rem cd ..
rem cd kb890830
rem FOR %%i in (*.exe) do start /wait /min %%i /q
rem cd ..
rem cd office
rem for %%i in (*.exe) do start /wait %%i /quiet /norestart
rem cd ..
rem cd pdf
rem for %%i in (*.exe) do start /wait %%i /quiet /norestart
rem cd ..
exit
於系統封裝工具的計畫任務中設定setsym.cmd在還原部署完成,第一次登入桌面時執行。
3、於GPT磁碟分割區-製作及使用萬用還原Windows 11
3-01在Virtual Machine安裝Windows 11
3-01-1建立Windows 11 Virtual Machine
•新增Virtual Machine資料夾vmwin11(資料夾名稱依自己需要自訂)。請依要製作萬用還原的Windows版本,建立需要的資料夾。
•點選「Custom(advanced)」->「Next」。
•->「Next」。
•點選「Microsoft Windows」,Version選「Windows 11 x64」->「Next」。
🔺請依製作萬用還原之需要,選擇Windows版本。
•按「Browse」選擇剛才新增的資料夾vmwin11->「Next」。
輸入密碼,->Next
設定密碼之後,如虛擬機複製到別的VM,開啟時須輸入密碼。
•I/O Controller Type用預設LSI Logic SAS->「Next」。
•Disk type用預設NVMe->「Next」。
•因VM 17支援windows 11 UEFI及 Secure Boot,請點選「UEFI」,勾選 Secure Boot,->「Next」。
•設定CPU數量及核心數之前先開啟,開始->控制台->系統->進階系統設定->硬體->裝置管理員->處理器,查看CPU數量及線程數(執行緒)。下圖的電腦,有一顆i5 13500H CPU,16線程。
到Intel 網站查i5 13500H CPU。12核心,P-code 4,E-code 8,執行緒16
•一般電腦幾乎都是一顆實體CPU,如有一顆以上實體CPU,Number of processors可選擇CPU實際數量,Number of cores per processor 核心數不一定依CPU實際核心數設定。在windows server 安裝VM,建立Windows 11 Virtual Machine,Number of processors預設的值2,Number of cores per processor 預設的值1,照預設值,Windows 11 Virtual Machine跑起來穩定、關機速度正常。
預設值2顆CPU,1個核心,但實際上只有1顆CPU,Windows 11 Virtual Machinec,仍能正常操作。核心數並不是設越高越好,設2,關機速度正常,如設較高核心數,表面上速度會更快,但關機速度就變較慢。
->「Next」。
•如電腦的RAM夠大可多設一些RAM給Virtual Machine,讓Virtual Machine執行速度加快。如用來實做的電腦有8GB RAM,就設4GB給Windows 11Virtual Machine使用,執行速度就不錯,如實體RAM有16G、32G、40G,Windows 11Virtual Machine的RAM設超過4GB,表面上看起來,更多RAM執行速度更快,實測,Virtual Machine RAM設4GB,執行速度及關機速度都不錯,設更高,執行速度提升不明顯,關機速度明顯變慢。->「Next」。
•網路Network connection就用預設的NAT->「Next」。
•以安裝Windows 11 x64為例,要建立的虛擬硬碟大小,用預設64GB,應該足夠。勾選「Allocate all disk space now」立即分配所有磁碟空間(不允許磁碟空間逐漸增長到最大)及「Store virtual disk as a single file」存為單一個 VMDK,VM執行的performance會較好->「Next」。
未勾選「Allocate all disk space now」先不取得磁碟空間,需要時才要求磁碟空間。
•如有需要再調整VM硬體設定,按「Customize Hardware」進去設定,按「Finish」。
•虛擬硬碟建立完成,Windows 11 Virtual Machine就設定完成了。先介紹一下,虛擬硬碟使用一段時間,檔案分散,影響效能,執行「Defragment」予以重組。虛擬硬碟空間不夠,執行「Expand」,擴充加大,再用PE開機,執行DiskGenius或PARTASSIST合併加大的空間。
未勾選「Allocate all disk space now」,即使有移除程式或是刪掉檔案,使用時間越久,虛擬硬碟使用大小,不會縮小,越來越大,執行「Compact」減肥。勾選「Allocate all disk space now」,佔實體磁碟固定大小,不提供「Compact」。
△ VMware Workstation建立的Virtual Machine,也有自己的BIOS。
3-01-02開啟Intel 虛擬化技術(Virtualization Technology)
建立VM Virtual Machine之後,按「Power on this virtual machine」卻發生無法啟動,顯示以下畫面,從畫面上的提示得知,電腦支援虛擬化技術,只是未開啟,以致,無法順利啟動。
開啟虛擬化功能要從BIOS設定:
在前面2-03有介紹過BIOS開啟虛擬化功能,於此再舉一例說明。
•使用Intel CPU開啟方式 (Intel Virtualization Technology, Intel VT-x):BIOS -> Advance ->CPU/System Configuration-> Intel Virtualization Technology->Enabled。
•使用AMD CPU開啟方式(AMD Secure Virtual Machine, AMD-V 或AMD SVM): BIOS -> Advance -> CPU/System Configuration-> AMD-V或Virtualization或Virtualization technology->Enabled。
•下圖是Intel CPU設定範例:BIOS-> Advance->CPU Configuration->Intel Virtualization Technology-Enabled。不同BIOS設定方式可能有差異,請依實際畫面操作。
3-01-03、設定使用UEFI BIOS的VM Virtual Machine從光碟開機
VM建立的Virtual Machine也有自己的BIOS,預設開機次序虛擬硬碟在前,光碟在後。「CD/DVD」設定連接實體光碟或ISO檔,硬碟未安裝作業系統,開機時,找不到虛擬硬碟開機檔,就從光碟開機安裝作業系統,裝好之後,再開機,因預設開機次序虛擬硬碟在前,光碟在後,就會先從虛擬硬碟開機,如要從光碟開機,就須重新設定Virtual Machine BIOS開機次序,把光碟開機調至最前面,硬碟在光碟後面。有二個非常簡便方式可進入VM BIOS。
方法1:按Windows 11 x64 ->VM->Power->Power On to firmware。
方法2;按Windows 11 x64->功能表➧右邊的▼圖示->Power On to firmware。
滑鼠點一下虛擬機UEFI BIOS畫面,改用鍵盤操作,按向下鍵▽,至 Enter setup,按 Enter鍵
(預設開機次序,虛擬硬碟排在第一位,虛擬光碟排在第二位。
預設選Configure boot options,按 Enter 鍵
完成開機次序設定,回到下圖畫面。
3-01-04設定Virtual Machine開機光碟/ISO檔
在Virtual Machine重灌作業系統或PE開機,先設定好Virtual Machine BIOS開機第一順位為光碟,開機時,優先從光碟開機,光碟機內如有放開機光碟片,就會從光碟載入開機檔,Windows 原版光碟含有bootfix.bin檔,這個檔的作用,是讓使用者於光碟開機時,快按任一鍵,才會真正從光碟開機,沒按任一鍵,就從其它裝置開機(通常是硬碟),以避免使用者誤放Windows安裝光碟於光碟機內,BIOS又設從光碟開機,電腦一開機就從光碟開機,造成困擾。
把Windows原版光碟或PE做成ISO檔,Virtual Machine設定從ISO檔開機,在Virtual Machine灌作業系統或PE開機,是最常用的方式。VM從實體光碟機(Use Physical Drive)或ISO檔(Use ISO image file)開機,只能擇一選定。
設定Virtual Machine開機光碟/ISO檔,操作步驟如下:
•按「Edit virtual machine setting」。
•從ISO檔開機:先點選「Use ISO image file」,接著按「Browse」去選擇Windows 11光碟ISO檔或多合一PE ISO檔,打勾 Connect at power on,點「OK」完成設定,這裡用多合一PE開機ISO檔。Windows 11光碟及PE版本常更新,做成ISO檔,從ISO檔開機,速度快,ISO檔也可以隨時更新。
3-01-05分割Virtual Machine硬碟
Virtual Machine硬碟大小比實體硬碟小,安裝Windows 11、應用程式及存放綜合驅動程式包的分割區,預設64GB已足夠。Virtual Machine硬碟預設是MBR格式,未預先分割,安裝Windows 11時,如使用Windows 11預設的硬碟分割程式,會自動分割為4個分割區(ESP、MSR、windows 系統、recovery,且自動將MBR格式轉換為GPT格式。
安裝好windows 11,VM BIOS的啟動次序會被改為 windows Boot Manager為第一順位
安裝Windows 11時,如安裝前,先用PE開機,在PE執行PartitionGuru或DiskGenius或PARTASSIST..等硬碟分割程式,把硬碟先分割好,或在安裝Windows 11過程按「Shift」+「F10」組合鍵開啟「命令提示字符元」,執行diskpart分割硬碟。Diskpart指令執行較不方便,還是PE開機,用硬碟分割程式分割,簡單方便。
DiskGenius有免費版及收費的專業版,PartitionGuru是DiskGenius雙重身分英文版。DiskGenius用來分割、複製、合併分割區,或與Bootice搭配修改BCD檔,都是很稱職的硬碟分割軟體。
Windows 11安裝前,先用PE開機,在PE執行DiskGenius分割硬碟
先點選「Use ISO image file」,選取PE ISO檔,設定從PE ISO檔開機。
•按「Power on this virtual machine」。
執行 diskgenius進行磁碟分割
VM 新建的虛擬磁碟,預設是MBR格式,如要自己分割為GPT格式磁碟,須先將MBR格式轉為GPT格式。
磁盤->轉換分區表類型為guid格式
按 保存更改
MBR格式成功專換為GPT格式後,在虛擬磁碟上按滑鼠右鍵,選 建立 ESP/MSR分區
->確定
建立了ESP、MSR分區及一個空白的分區,在空白分割區上按滑鼠右鍵,選 建立新分區。
都用預設的即可,按 確定
按 保存更改
按 是
按 是
VM 虛擬磁碟手動分割完成
3-02安裝Windows 11
注意:
以前,為了方便使用者操作,啟用Administrator帳戶製作萬用還原,但在實務上,使用者最常用的是user帳戶(或自訂的帳戶名稱),權限沒有Administrator帳戶大,安全性較好,因此,改用user帳戶製作萬用還原。
製作通用性萬用還原映像檔,
•按「Edit virtual machine setting」->CD/DVD(SATA)->點選「Use ISO image file」->接著按「Browse」選擇Windows 11光碟ISO檔->「OK」。
•按「立即安裝」。
•要製作萬用還原Windows 11,使用KMS自動啟用,因此,請按「我沒有產品金鑰」。
要安裝windows 11的電腦,硬體要求項有目:cpu、ram、硬碟容量、TPM安全晶片、安全啟動。如安裝windows 11時,在這個階段跳出「此電腦無法執行windows 11 」畫面,表示硬體不符安裝windows 11的要求。因VM虛擬機是模擬硬體環境,VM 17 選windows 11 虛擬機+UEFI及 Secure Boot,是可以通過windows 11硬體檢測,繼續往下安裝,不會跳出「此電腦無法執行windows 11」 畫面。如有電腦ram、cpu、硬碟還不錯,無法通過windows 11硬體檢測,想安裝windows 11,本文介紹一種跳過硬體檢查安裝windows 11的方式。
將以下內容存為win11pass.reg,存至隨身碟或硬碟不安裝windows 11的另一個分割區,存至根目錄,較方便執行。
Windows Registry Editor Version 5.00
[HKEY_LOCAL_MACHINE\SYSTEM\Setup\LabConfig]
"BypassCPUCheck"=dword:00000001
"BypassStorageCheck"=dword:00000001
"BypassRAMCheck"=dword:00000001
"BypassTPMCheck"=dword:00000001
"BypassSecureBootCheck"=dword:00000001
"BypassUEFICheck"=dword:00000001
「此電腦無法執行windows 11 」畫面
插入隨身碟或切換至硬碟不安裝windows 11的另一個分割區,隨身碟的磁碟機代號,請輸入d:或e:或f:或g: ...按enter鍵,輸入 dir 按enter鍵,查看win11pass.reg儲存的磁碟。下圖 win11pass.reg檔存於d碟。VM要先點螢幕右下角隨身碟圖示,連接隨身碟。
輸入win11pass.reg按enter鍵。按 是。
回到這個畫面就可以按 下一步 跳過windows 11硬體檢測,繼續安裝windows 11。
•打勾我接受(A)Microsoft軟體授權條款->「下一步」。
•按「自訂:只安裝Windows..」。
•因已預先在PE用硬碟分割程式分割好硬碟,點選Windows 11要安裝的分割區->「磁碟分割3」->先按「格式化」重新格式化磁碟,或按「下一步」,繼續安裝Windows 11。
按 確定,重新格式化磁碟。
->下一步
寫這個單元時,曾發生檔案存在隨身碟,開啟隨身碟Word檔,因VM 虛擬機會用到隨身碟檔案,隨身碟在VM虛擬機與電腦之間切換連接,造成Word檔存檔後再開啟,Word檔的插圖只剩外框,圖都不見了。因此,在操作過程,要避免在VM主機開啟隨身碟檔案,防止隨身碟在VM虛擬機與電腦之間切換連接,造成檔案出狀況。
下圖Word檔的插圖只剩外框,圖都不見了。
•安裝過程重開機之後,顯示下圖畫面時,預設選「台灣」->按「是」。
再自動重新啟動後畫面
•安裝時有連接網路,顯示以下畫面,選「改為加入網域」。
輸入user(可以自訂帳戶名稱),建立一個使用者帳戶。按「下一步」。
windows 11安裝完成。
以上是有網路連線安裝過程。
安裝到輸入法安裝之後顯示 沒有連線,無法繼續往下安裝。
重新開機
按 是
選 繁體中文(台灣)->下一步
出現 我沒有網際網路 可以按了。
按 我沒有網際網路。
輸入user(可以自訂帳戶名稱),建立一個使用者帳戶。按「下一步」。
開啟虛擬機網路
虛擬機連上網路之後,[開始] 功能表中已釘選應用程式恢復了。
3-03設定在Virtual Machine使用隨身碟
因程式是要安裝在Virtual Machine Windows 11,所以,請先把程式先存到隨身碟或隨身硬碟或記憶卡。要在Virtual Machine Windows 11讀寫隨身碟(或隨身硬碟或記憶卡),插入隨身碟,於Virtual Machine螢幕右下角找到隨身碟圖示,在圖示上按滑鼠右鍵,選Connect(Disconnect from Host),這樣就可以在Virtual Machine使用隨身碟了。如Virtual Machine虛擬磁碟多一個D碟分割區,可以把製作萬用還原Windows 11所需要的檔案,從隨身碟複製到Virtual Machine的D碟,可以從D碟安裝檔案。
VM 安裝在windows server,VM虛擬機可以正常使用USB。如VM 安裝在windows 11,虛擬機無法使用USB裝置,須啟用VMUSBArbService。VM 虛擬機無法使用USB裝置解決方法請參考:
Windows 11 安裝完成,為了方便使用者操作,需做一些設定。
3-04-01 隱私權全部設關閉
開始->設定->隱私權與安全性->一般->全部設 關閉。
電腦進行需要系統管理員等級權限的變更之前,使用者帳戶控制 (UAC) 會先跳出一個如下圖的畫面通知您,這也造成使用者煩不勝煩。關掉「使用者帳戶控制設定」,雖方便使用者操作,卻會讓電腦暴露於潛在的安全性風險中,使用者執行應用程式應該更加小心。
.關掉「使用者帳戶控制設定」UAC操作步驟,以「控制台」「檢視方式->類別」是「大圖示」為例:控制台->使用者帳戶->變更使用者帳戶控制設定->拉到最底下「不要通知」->確定。Windows 11/10這項設定不用重開機,就生效,使用者帳戶控制並沒有真的被關閉,不影響Windows 11/10「開始功能表」、「開始畫面」功能,仍可正常顯示與操作。Windows 11/10使用者帳戶控制設定,拉到最底下「不要通知」,方便使用者操作,應用程式在一般權限執行,病毒、木馬、…等程式,不太可能在執行時要求提升權限,以免被抓包,未提升權限,就無權存取大部分系統資源,電腦安全受到保護,但有些程式需要最高權限才能執行,就受到限制,此時可以改用系統管理員身分執行。
將UAC等級調整至「不要通知」,等同於關閉UAC,可以大量減少因UAC而產生的封裝過程被阻止問題。使用內建Administrator帳戶封裝時不會遇到UAC問題。如果還原部署後需要UAC,不用擔心,如用ES封裝,ES第二階段封裝只要不選擇「徹底關閉UAC」,部署後第二次登錄系統時UAC就還原了。
注意:相同操作,於Windows 7要重開機才生效。關掉「使用者帳戶控制設定」,對於執行權限的影響,Windows 7與Windows 11/10有些差異,Windows 7關閉使用者帳戶控制設定,是真的關閉,程式可於最高權限執行,惡意程式能植入木馬或病毒,有潛在危險!Windows 11/10註冊檔EnableLUA預設值1,如將以下註冊檔EnableLUA設為0,才真正關閉使用者帳戶控制,將造成病毒與駭客入侵,因此,不論是Windows 11/10/7,關掉「使用者帳戶控制設定」,都從 控制台->使用者帳戶->變更使用者帳戶控制設定,來設定,避免使用下列修改註冊檔方式。
Windows Registry Editor Version 5.00
「HKEY_LOCAL_MACHINE\SOFTWARE\Microsoft\Windows\CurrentVersion\Policies\System」
"EnableLUA"=dword:00000000
設定->所有應用程式->Windows 工具->控制台->「檢視方式」是「大圖示」->使用者帳戶
->變更使用者帳戶控制設定。
->拉到最底下「不要通知」->確定。
3-04-03因有些功能或設定須啟用Windows 11才能使用,因此,設定前要先啟用Windows 11。下圖是使用KMS啟用Windows 11後,查看啟動狀態,作用中。這只是暫時測試啟用,萬用還原部署完成之後,請依合法版權啟用安裝軟體。
開始->系統->啟用
Windows 11內建防毒軟體,有資料夾、檔案不列入掃毒,要設排除,手動操作,逐一點選加入。
開始->設定->隱私權與安全性->windows安全性->病毒與威脅防護->病毒與威脅防護設定,->管理設定->排除項目->新增或移除排除項目->新增排除範圍。
手動操作麻煩,想把已手動設定好排除項目的註冊檔匯出,到別台電腦匯入,是無法匯入的。須用powershell指令加入,將要排除資料夾、檔案、檔案類型、處理程序自動加入windows 防毒排除檔案清單中,以避免被windows防毒刪除或隔離的powershell指令範例如下一行(排除KMS資料夾):
cmd /c powershell Add-MpPreference -ExclusionPath "' C:\Users\All Users\Microsoft\Windows\KMS '" –Force
如有需要將檔案或資料夾加入windows 防毒排除檔案清單,可以參考上一行或Brink這篇文章:
·桌面圖示設定
開始->設定->個人化->佈景主題->桌面圖示設定->勾選要在桌面顯示項目->套用->確定。勾選「電腦」時,在桌面顯示為「本機」。
3-04-04離線安裝 .NET Framework 3.5
在offinstallnetframework35.cmd檔名上按滑鼠右鍵,選「以系統管理員身分執行」,執行時Windows 11安裝光碟或ISO檔須還在,因Windows 11 映像檔是install.wim,offinstallnetframework35.cmd不用修改,windows 10 映像檔是install.esd,請先將offinstallnetframework35.cmd檔內的install.wim改為install.esd。
offinstallnetframework35.cmd檔內容:
@echo off
Title .NET Framework 3.5 Offline Installer
for %%I in (D E F G H I J K L M N O P Q R S T U V W X Y Z) do if exist "%%I:\\sources\install.wim" set setupdrv=%%I
if defined setupdrv (
echo Found drive %setupdrv%
echo Installing .NET Framework 3.5...
Dism /online /enable-feature /featurename:NetFX3 /All /Source:%setupdrv%:\sources\sxs /LimitAccess
echo.
echo .NET Framework 3.5 should be installed
echo.
) else (
echo No installation media found!
echo Insert DVD or USB flash drive and run this file once again.
echo.
)
exit
.NET Framework 3.5線上安裝
先連上網路,開始->設定->所以應用程式->windows 工具->控制台->程式和功能->開啟或關閉windows功能->點選 NET Framework 3.5(包括.Net 2.0和3.0)->確定。線上安裝須一點時間。
->讓Windows Update 為你下在檔案
⠂取消 遠端差異壓縮API支援
遠端差異壓縮是先將檔案進行壓縮,操作完成後再進行自動解壓,適合大規模網路環境傳輸檔案,在個人電腦內複製、移動、刪除檔案時速度會變慢,因此,請關閉遠端差異壓縮功能。3-04-05 網路下載的檔案「解除封鎖」
從網路下載的檔案或網路磁碟機檔案,複製到隨身碟,執行時可能顯示「開啟檔案-安全性警告」,按「開啟」雖可以執行,下次執行,還是會再跳出警告畫面。
要解除「開啟檔案-安全性警告」,在檔案名稱上按滑鼠右鍵->內容。
打勾「解除封鎖」->套用->確定。
已「解除封鎖」的檔案屬性。
3-04-06 開啟瀏覽器時,網址列自動切換為英數輸入模式
開始->設定->時間與語言->輸入->進階鍵盤設定->勾選「讓我針對每個應用程式視窗使用不同的輸入法」。這項設定於開啟瀏覽器時,網址列自動切換為英數輸入模式。這個也可以不設定,因目前的瀏覽器在網址列輸入中文也可以查詢。
3-05安裝常用軟體
在win11_64_office2021_installprogram_norestore.cmd檔名上按滑鼠右鍵,選「以系統管理員身分執行」,以批次檔方式安裝常用軟體,可以自動安裝的採靜默方式自動安裝,須手動安裝的軟體排在批次檔後面,手動完成安裝程序。
因可能會忘了選「以系統管理員身分執行」,因此,在.cmd檔內加了一段以系統管理員身分執行指令。
win11_64_office2021_installprogram_norestore.cmd檔內容
REM 資料來源 https://stackoverflow.com/questions/7044985/how-can-i-auto-elevate-my-batch-file-so-that-it-requests-from-uac-administrator%E3%80%91%EF%BC%8C
CLS
cd /d "%~dp0"
ECHO.
ECHO =============================
ECHO Running Admin Shell
ECHO =============================
:init
setlocal DisableDelayedExpansion
set "batchPath=%~0"
for %%k in (%0) do set batchName=%%~nk
set "vbsGetPrivileges=%temp%\OEgetPriv_%batchName%.vbs"
setlocal EnableDelayedExpansion
:checkPrivileges
NET FILE 1>NUL 2>NUL
if '%errorlevel%' == '0' ( goto gotPrivileges ) else ( goto getPrivileges )
:getPrivileges
if '%1'=='ELEV' (echo ELEV & shift /1 & goto gotPrivileges)
ECHO.
ECHO **************************************
ECHO Invoking UAC for Privilege Escalation
ECHO **************************************
ECHO Set UAC = CreateObject^("Shell.Application"^) > "%vbsGetPrivileges%"
ECHO args = "ELEV " >> "%vbsGetPrivileges%"
ECHO For Each strArg in WScript.Arguments >> "%vbsGetPrivileges%"
ECHO args = args ^& strArg ^& " " >> "%vbsGetPrivileges%"
ECHO Next >> "%vbsGetPrivileges%"
ECHO UAC.ShellExecute "!batchPath!", args, "", "runas", 1 >> "%vbsGetPrivileges%"
"%SystemRoot%\System32\WScript.exe" "%vbsGetPrivileges%" %*
exit /B
:gotPrivileges
setlocal & pushd .
if '%1'=='ELEV' (del "%vbsGetPrivileges%" 1>nul 2>nul & shift /1)
::::::::::::::::::::::::::::
::START
::::::::::::::::::::::::::::
rem 建立用到的資料夾
md "C:\Program Files\NeroPortable"
md "C:\Program Files\UltraISOPortable"
md "C:\Program Files\dism++"
md "C:\Users\All Users\Microsoft\Windows\KMS_VL_ALL"
md c:\scpt_win10_64
md c:\Drvceo_Win10x64
md "C:\Program Files (x86)\SysCeo\DrvCeo"
md C:\Windows\ScData
cd /d "%~dp0"
rem 導入reg檔
cd win10_64_reg
start /wait regedit /s startpage11.reg
start /wait installnetframework35\offinstallnetframework35.cmd
start /wait regedit /s installcab.reg
start /wait regedit /s win11pass.reg
rem start /wait regedit /s UAC.reg
cd ..
@echo on
rem 資料來源 https://www.elevenforum.com/t/add-or-remove-exclusions-for-microsoft-defender-antivirus-in-windows-11.8797/#One
rem 啟用windows及offic的kms檔存放於'C:\Users\All Users\Microsoft\Windows\KMS_VL_ALL'
rem 加入防毒掃描排除的資料夾,以windows 11 內建防毒為例
cmd /c powershell Add-MpPreference -ExclusionPath "'C:\Program Files (x86)\CyberLink\PowerDVD18'" -Force
cmd /c powershell Add-MpPreference -ExclusionPath "C:\Drvceo_Win10x64" -Force
cmd /c powershell Add-MpPreference -ExclusionPath "C:\scpt_win10_64" -Force
cmd /c powershell Add-MpPreference -ExclusionPath "'C:\Program Files\dism++'" -Force
cmd /c powershell Add-MpPreference -ExclusionPath "'C:\Users\All Users\Microsoft\Windows\KMS_VL_ALL'" -Force
cmd /c powershell Add-MpPreference -ExclusionPath "'C:\Program Files\NeroPortable'" -Force
cmd /c powershell Add-MpPreference -ExclusionPath "'C:\Program Files\UltraISOPortable'" -Force
cmd /c powershell Add-MpPreference -ExclusionPath "'C:\Program Files (x86)\SysCeo'" -Force
cmd /c powershell Add-MpPreference -ExclusionPath "C:\Windows\ScData" -Force
cmd /c powershell Add-MpPreference -ExclusionPath "C:\Users\Administrator\AppData\Local\Temp" -Force
cmd /c powershell Add-MpPreference -ExclusionPath "C:\Users\user\AppData\Local\Temp" -Force
cmd /c powershell Add-MpPreference -ExclusionPath "C:\ProgramData\Microsoft\Windows\KMS_VL_ALL" -Force
rem 安裝7-zip
cd 7-zip
FOR %%i in (*.exe) do start /wait /min %%i /S
cd ..
rem Winrar 64
cd winrar\64
FOR %%i in (*.exe) do start /wait /min %%i /s
copy rarreg.key "C:\Program Files\WinRAR" /y
cd ..
cd ..
rem adobe acrobat
cd adobe_acrobat
start /wait Setup.exe /sPB /rps
cd ..
rem SUN 32/64 Runtime Environment
cd java
FOR %%i in (*.exe) do start /wait /min %%i /s
cd ..
cd NeroPortable
xcopy *.* "C:\Program Files\NeroPortable" /y /e /q
cd ..
cd UltraISOPortable
xcopy *.* "C:\Program Files\UltraISOPortable" /y /e /q
cd ..
cd dism++
xcopy *.* "C:\Program Files\dism++" /y /e /q
cd ..
cd KMS_VL_ALL
xcopy *.* "C:\Users\All Users\Microsoft\Windows\KMS_VL_ALL" /y /e /q
copy kms.* "C:\Users\All Users\Microsoft\Windows\Start Menu\Programs\Startup" /y
copy nouwfsysceo11.reg "C:\Users\All Users\Microsoft\Windows\KMS_VL_ALL\sysceo.reg" /y
del "C:Users\All Users\Microsoft\Windows\KMS_VL_ALL\uwfsysceo.reg" /f /q
del "C:Users\All Users\Microsoft\Windows\KMS_VL_ALL\uwfsysceo11.reg" /f /q
del "C:Users\All Users\Microsoft\Windows\KMS_VL_ALL\nouwfsysceo.reg" /f /q
cd ..
md "C:\ProgramData\Microsoft\Windows\Start Menu\Programs\nero15"
cd win10_64_public_desktop
xcopy *.* "C:\Users\Public\Desktop" /y /e /q
xcopy nero*.* "C:\ProgramData\Microsoft\Windows\Start Menu\Programs\nero15" /y /e /q
xcopy ultra*.* "C:\ProgramData\Microsoft\Windows\Start Menu\Programs" /y /e /q
cd ..
rem vbvc Runtime
cd Runtime
rem start /wait Scku.exe -a
rem start /wait Sckux86.exe -a
start /wait vc2005-2022-Runtime.exe
cd ..
cd scpt_win10_64
xcopy *.* "c:\scpt_win10_64" /y /e /q
cd ..
cd Drvceo_Win10x64
xcopy *.* "c:\Drvceo_Win10x64" /y /e /q
cd ..
rem googlechrome
cd googlechrome\GoogleChrome64
start /wait ChromeStandaloneSetup64.exe
cd ..
cd ..
rem Everything
cd Everything
FOR %%i in (*.exe) do start /wait /min %%i
cd ..
rem q-dir
cd q-dir
FOR %%i in (*.exe) do start /wait /min %%i
cd ..
rem PowerDVD
cd PowerDVD
FOR %%i in (*.exe) do start /wait /min %%i
cd ..
rem vlc
cd vlc
FOR %%i in (*.exe) do start /wait /min %%i
cd ..
cd office2021\OFFICEPROPLUS2021\OFFICE
start /wait Setup64.exe
cd ..
win11_64_office2021_installprogram_norestore.cmd批次檔,自動靜默設定階段,建立需要的資料夾,導入優化註冊檔,將防毒要排除的資料夾。
win11_64_office2021_installprogram_norestore.cmd批次檔,自動靜默安裝軟體階段。要安裝的軟體,如能找到自動安裝參數,就可以加入批次檔自動安裝,並設定一個程式安裝完成才執行下一個程式。
win11_64_office2021_installprogram_norestore.cmd批次檔,手動安裝軟體階段,將要手動安裝的檔案加入批次檔,並設定一個程式手動安裝完成才執行下一個程式,用這種方式手動安裝軟體,可以將要裝的軟體逐一安裝,可避免個別安裝軟體時,有軟體未安裝。
要安裝的軟體經常會更新,請於安裝前更新至最新版本。
下圖是開始安裝chorme。
Chorme安裝完成,自動開啟chorme。關閉 chorme。
因有部分網頁的設計用到彈出式視窗,所以,一般常設定chrome及edge的首頁及網頁可以傳送彈出式視窗和使用重新導向。如萬用還原Windows 11想維持原chrome、edge的設定檔,請於設定好之後,分別先備份chrome及edge的user data資料夾,並設定於還原部署完成登入桌面後,刪除chrome及edge的user data資料夾,還原原先備份的user data資料夾。
執行封裝程式或驅動程式包後,常會更改瀏覽器首頁,首頁被改這個問題,常困擾使用者。目前常用的封裝程式或驅動程式包,雖會改瀏覽器首頁,還不至於完全綁死,只須於還原部署完成登入桌面後,刪除瀏覽器的user data 資料夾,執行瀏覽器chrome或edge會自動產生user data 資料夾,這樣就解決了瀏覽器首頁被改的問題。
user帳戶chrome設定檔存放資料夾:C:\Users\user\AppData\Local\Google\Chrome\User Data
備份user data 資料夾的檔案不大(實際大小會有增減),有需要的,可備份後再還原,解壓縮時間蠻快的。
實務上,製作通用的萬用還原映像檔,是不備份瀏覽器的user data 資料夾,只須於還原部署完成登入桌面後,刪除瀏覽器的user data 資料夾,執行瀏覽器自動產生user data 資料夾即可。使用者依自己需要設定chrome及edge。
如製作特定的萬用還原映像檔,可能需先設定chrome及edge,分別先備份chrome及edge的user data資料夾,並設定於還原部署完成登入桌面後,刪除chrome及edge的user data資料夾,還原原先備份的user data資料夾。
按「OK」,安裝Everything。
Q-DIR安裝完成
安裝PowerDVD,->下一步
因版權問題,無法安裝powerdvd的,可安裝免費的播放軟體VLC。->OK
安裝Office 2021/2019/2016/2013。以安裝office2021為例
在vmware workstation 安裝windows 11 22H2之後,通常不再安裝顯示卡驅動程式,如再安裝vmware workstation顯示卡驅動程式,開啟記事本立即藍底白字當機(沒安裝vm顯示卡驅動程式,就不會發生當機),如下圖:停止代碼:PFN SHARE COUNT 失敗的項目:vm3dmp.sys
解決開啟記事本立即藍底白字當機的方法->開始->所有應用程式->windows工具->控制台->系統->裝置管理員->顯示卡->在VMware
SVGA上按滑鼠右鍵->解除安裝裝置。
移除後,未重開機前,在裝置管理員看不到顯示卡
如移除VMware顯示卡驅動,重開機後仍自動裝上VMware顯示卡驅動,可改用停用裝置。
關閉 小工具。操作時常一不小心就滑出小工具視窗,想簡化視窗顯示及工作列的,請關閉 小工具。有需要用到的才保留不關閉。
往下找到 工作列行為,點入
勾選 選取工作列遠處的角落以顯示桌面。windows update 或用安裝windows 11之後(例如22631.3371),可能取消勾選 選取工作列遠處的角落以顯示桌面。
不勾選 在系統匣時鐘顯示秒。顯示秒數會耗一點點電,筆電請取消這項勾選。
為了減少開機就啟動的應用程式占用ram、cpu及系統資源,將啟動內非必要的應用程式關閉,通常只保留防毒軟體及最常用的程式。
⠂關閉非必要的開機就啟動的應用程式
應用程式->啟動
⠂設定輸入法
時間與語言->語言與地區
新增鍵盤
微軟注音 ... ->鍵盤選項
預設輸入模式是 中文,如經常輸入英文及數字的可設 英數字元
選取候選字型大小 設 大開啟 使用舊版的微軟注音
回到 選項 ,微軟倉頡 ... -> 鍵盤選項
開啟 使用舊版的微軟倉頡
回到 選項 ,Microsoft速成 ... -> 鍵盤選項
⠂關閉 使用Print Screen鍵開啟螢幕擷取
協助工具->鍵盤
隱私權與安全性->windows安全性
病毒與威脅防護設定 管理設定
新增排除範圍,將microsoft defender防毒軟體不掃描排除的檔案、資料夾、檔案類型、處理程序加入。
在前面的win11_64_office2021_installprogram_norestore.cmd可以用指令設定排除的檔案、資料夾、檔案類型、處理程序。
隱私權與安全性->windows 使用權限 一般
⠂設定windows update
開啟 在更新推出以後,即可取得最新的更新。
因windows 11最新更新曾經發生過跳出藍色畫面錯誤藍底白字、執行速度變慢、磁碟存取速度下降、列表機無法正常列印...等狀況。需要windows 系統穩定的,不建議開啟,確認當月更新沒問題才更新。
上圖的copilot約在工作列中間,下圖的copilot在工作列最右邊。工作列最右邊本來是 顯示桌面 按鈕,寫本文時剛好碰上copilot在優化, 顯示桌面 按鈕被隱藏,copilot顯示在右邊,把顯示桌面 按鈕勾選後,copilot及顯示桌面 按鈕並存在工作列最右邊,重開機後,copilot可能又回到約在工作列中間。因此,copilot在工作列是否顯示及位置,就看微軟何時讓它就定位。
3-06-02
⠂ 取消工作列程式釘選
因edge釘選在工作列時,萬用還原部署完成後,曾發生圖示變成只有白色。建議取消edge釘選。Microsoft Teams如沒用到就取消釘選,Microsoft Store使用率不高也可以取消釘選。
⠂記事本未更新時的版本
記事本更新後的版本
⠂停用工作排程器部分排程
控制台->windows 工具->工作排程器
工作排程器程式庫,在要停用的排程上按滑鼠右鍵, 選 停用
已停用排程
取消勾選 按下功能表項目後淡出
取消勾選 將工具提示淡出或滑動到檢視
取消勾選 將功能表淡出或滑動到檢視
套用->確定⠂網際網路選項設定
瀏覽網頁,跳出安全性警告視窗,解決方法。
控制台->網際網路選項->安全性->網際網路->自訂等級->顯示混合的內容 啟用 ->確定
⠂執行程式或開啟檔案跳出「安全性警告」視窗,解決方法
執行網路硬碟機內的程式,跳出「開啟檔案-安全性警告」視窗,如下圖:
點選「已啟用」->在選項中輸入開啟檔案不跳出安全性警告視窗的檔案附檔名,例如:.exe ; .bat ; .cmd ; .doc ; .docx ; .pdf ; .xls ; .xlsx ; .ppt ; .pptx ; .lnk ; .vbs ; .rar ; .zip ; .mdb。->套用->確定。
⠂啟用內建的Administrator帳戶的管理員核准模式
本機原則->安全性選項->在視窗右邊找到「使用者帳戶控制:內建的Administrator帳戶的管理員核准模式」。點選「已啟用」->確定。
執行網路硬碟機內的程式,跳出「開啟檔案-安全性警告」視窗,如下圖:
⠂設定adobe reader/acrobat為開啟PDF檔預設應用程式
開啟adobe reader/acrobat
->接受
勾選 不再顯示此訊息->是
繼續
套用->確定
系統最佳化->啟動項管理,可以關閉,勾選要關閉->最佳化
wisecare365執行完畢,記得執行 移除殘留.bat。
開始->在 word按滑鼠右鍵->開啟檔案位置
開啟word,->接受
關閉
在word上按滑鼠右鍵->傳送到->桌面
在excel上按滑鼠右鍵->傳送到->桌面
在powerpoint上按滑鼠右鍵->傳送到->桌面
因網際網路、可能不安全位置、outlook附件等的檔案,防毒軟體已把關了。
隱私權設定,在word設定之後,excel、powerpoint就不用再設定。
->確定
確定
確定
開啟 excel
空白活頁簿
信任中心->信任中心設定
受保護的檢視,取消三項打勾。->確定
空白簡報
檢視->打勾 尺規->檔案
信任中心 ->信任中心設定
受保護的檢視,取消三項打勾。->確定
確定
⠂更新office 2021
windows update 不包含office 2021的更新。
開啟office 2021任一程式,開啟word(或excel或powerpoint),->檔案
帳戶->更新選項->立即更新
3-06-04 複製user桌面捷徑至公用桌面
因公用桌面預設隱藏,須先讓它顯示
... ->選項
檢視->點選 不顯示隱藏的檔案、資料夾及磁碟機。
取消勾選 隱藏已知檔案類型的附檔名。取消之後,可以看到檔案的副檔名,方便辨識檔案類型及用途。
->套用->確定
3-06-05 取消「自動重新啟動」選項
電腦操作過程如遇到突然自動開機關機問題時,很多使用者會覺得莫名其妙,怎麼會突然自動重新開機,電腦是不是有問題,解決方式之一,可先取消「自動重新啟動」選項,如取消後,就不會常常重開機,這樣就繼續保持取消。如取消之後,操作時出現藍底白字的畫面,請參考錯誤訊息代碼,上網搜尋解決方案,或找電腦公司或原廠協助解決。造成電腦藍底白字或電腦自動重新開機關機,可能原因是:電源供應器(POWER)電壓不夠或電壓不穩,電容爆漿,作業系統問題,安裝新硬體(CPU、記憶體、介面卡、螢幕或列表機..等),安裝新軟體、驅動程式....等等出了狀況。設定方式如下:設定->系統->系統資訊->進階系統設定->進階->啟動及修護 「設定」。系統失敗,取消「自動重新啟動」選項->確定。3-06-06 快速啟動功能
Windows 11具有快速啟動功能,在VM虛擬機沒有這個選項,在實機(桌上型電腦/筆電)預設勾選快速啟動功能,也就是在關機過程會使電腦保存系統啟動相關部分,以利下次開機時能快速進入系統。如電腦硬體與驅動程式有相容問題,造成開機慢,可試試取消勾選「開啟快速啟動」,以便順利開機,取消後,電腦開機的速度會較慢。電腦如勾選「開啟快速啟動」,卻有可能造成電腦要重灌或還原或修改BIOS時,無法使用開機選單熱鍵、還原鍵及進入BIOS(雖使用機會不多,但與快速啟動有關,在此一併說明)。進入BIOS的解決方法如下:
(1)取消勾選「開啟快速啟動」,可以讓電腦開機時按指定鍵進入BIOS設定。不建議這麼做。
(2)「開始」->用手按住鍵盤的『Shift』鍵不放,滑鼠點選「關機」或「重新啟動」,讓電腦跳過休眠程序,進行完全關機,重新啟動電腦時就可以看到BIOS畫面,按下進入BIOS按鍵,設定BIOS。這個方法雖只是暫時性的,如果很少進入BIOS設定,建議使用這方法。
(3)使用以上2種方法,還是無法進入BIOS,可能是新的筆記型電腦BIOS中的Boot Mode預設是UEFI模式,且有一個隱藏的一鍵還原按鈕(OneKey Recovery),需要按下才能進入BIOS將Boot Mode的UEFI改為Legacy,以後才能按下進入BIOS按鍵,設定BIOS。
3-07 備份、封裝windows 11
3-07-01封裝設定
開始設定系統封裝工具之前,先確認光碟CDROM開機排在第一順位
在VM虛擬機測試萬用還原部署安裝時曾碰到,所有測試環境與設定都沒改變,還原部署在二個地方卡很久,經幾天測試才找出是防毒軟體更新造成的,因此,建議,封裝windows 11前先關閉網路。
曾碰到在 4 完成安裝 卡很久。
測試證明,在VM虛擬機,封裝前微軟防毒更新,雖可正常封裝,可能會造成VM虛擬機還原部署過程卡很久的問題。可能的意思,就是會發生於某次的防毒更新,不是每一次。
以SC封裝工具為例,在scpt.exe檔名上按滑鼠右鍵,->以系統管理員身分執行
•當前系統
有支持windows 11 繁體中文封裝
•目標系統,設定下圖紅色框起來項目,有需要OEM設置的可以點入進行設定。
計畫任務是整個封裝設定的核心,要執行的任務在這裡設定。
還原部署分5個階段,運行計畫執行次序為:部署前、部署中、部署後、登錄時、進桌面
運行方式:分 正常執行、隱藏執行、最小化執行、最大化執行。一般都選 正常執行,還原部署過程出問題時,較容易看出那一個任務出錯。如任務經過測試都沒問題,可以考慮選隱藏執行。
執行路徑分系統路徑、外置U盤、外置光碟、所有盤符。選 系統路徑,較單純,讓所有任務及檔案都在系統碟C執行。按 瀏覽 選要執行程式、檔案、資料夾,執行參數須自行輸入。
運行等待分等待執行完成、不等待模式、自定義等待。選 等待執行完成,一個任務執行完成,再執行下一個任務。等待時間空白不設定。善後處理分保持默認及刪除檔案,選 保持默認。
已經添加完成的任務,如有需要修改,請在該任務上按滑鼠右鍵, 選 編輯。任務要往上移,選 上移。任務要往下移,選 下移。任務不需要了,選 刪除。如選 刪除所有,會清空所有任務。
編輯任務計畫範例之1:驅動程式選在部署中安裝,這個任務是執行驅動總裁引導程式dcloader.exe。用這個程式呼叫執行驅動總裁,一般用於部署環境。因驅動程式的有限性,部分驅動程式可能無法匹配當前設備,導致藍底白字當機現象。在部署環境如出現藍底白字當機的情況,導致部署失敗,可以重新還原部署,當再次部署執行dcloader.exe的時候,預設停留30秒,給使用者提供了一個「保守安裝」驅動的按鈕,當使用者點擊「保守安裝」,就會跳過驅動程式安裝,以避免出現藍底白字當機。等windows 11完成部署安裝之後,執行windows update,自動安裝缺的驅動程式,如還有少部分當前設備未安裝驅動程式,可至官方網站或網路搜尋適用的驅動程式。
修改完成按 保存
unsysceo.cmd檔案內容
REM 參考資料來源https://github.com/chemicalfiber/Anti-DrvCeo/blob/main/unNew.bat修改
REM 取得管理員權限
setlocal EnableDelayedExpansion
title 驅動總裁清理程序
PUSHD %~DP0 & cd /d "%~dp0"
%1 %2
mshta vbscript:createobject("shell.application").shellexecute("%~s0","goto :runas","","runas",1)(window.close)&goto :eof
:runas
REM 關掉驅動總裁處理程序
TASKKILL /IM DrvCeo.exe /f /t
REM 查詢"桌面"和"開始選單"的位置
for /f "tokens=3,*" %%i in ('REG QUERY "HKLM\SOFTWARE\Microsoft\windows\currentVersion\Explorer\shell folders" /v "common desktop"') do (set desk=%%j)
for /f "tokens=3,*" %%i in ('REG QUERY "HKLM\SOFTWARE\Microsoft\windows\currentVersion\Explorer\shell folders" /v "common programs"') do (set cmp=%%j)
REM 刪除捷徑方式
del /s /q /f "%desk%\*裁.lnk";"%desk%\DrvCeo.lnk";"%desk%\驅動總裁.lnk"
rd /s /q "%cmp%\*裁2.0";"%cmp%\DrvCeo2.0";"%cmp%\驅動總裁2.0"
del /s /q /f "%cmp%\..\驅動下載.lnk";"%cmp%\..\*下*.lnk"
REM 刪除註冊表項目
reg delete "HKEY_LOCAL_MACHINE\SOFTWARE\WOW6432Node\DrvCeo2.0" /f
reg delete "HKEY_LOCAL_MACHINE\SOFTWARE\Microsoft\Windows\CurrentVersion\Uninstall\DrvCeo" /f
REG DELETE "HKLM\SOFTWARE\Microsoft\windows\currentVersion\Uninstall\DrvCeo2.0" /f
REG DELETE "HKLM\SOFTWARE\Wow6432Node\Microsoft\windows\currentVersion\Uninstall\DrvCeo2.0" /f
REG DELETE "HKCU\SOFTWARE\Microsoft\Windows\CurrentVersion\UFH\SHC" /f
REG DELETE "HKCU\SOFTWARE\Classes\Local Settings\Software\Microsoft\Windows\Shell\MuiCache" /f
C:\Windows\System32\attrib "%systemroot%%\temp\sysceo" -s -r -h /s /d
C:\Windows\System32\attrib "C:\Windows\Temp\~DrvCeoLog" -s -r -h /s /d
C:\Windows\System32\attrib "C:\Windows\Temp\~ScLog" -s -r -h /s /d
C:\Windows\System32\attrib "C:\Windows\Temp\*.* -s -r -h /s /d
REM 刪除程序主文件
rd /s /q "%programfiles%\SysCeo";"%programfiles(x86)%\SysCeo"
REM 刪除在在線版安裝包
del /s /q /f "%systemroot%%\Help\dcold.exe"
del /s /q /f "%systemroot%%\temp\*drvceo*"
del /s /q /f "%systemroot%%\temp\*.*"
del /s /q /f "C:\Users\user\AppData\Roaming\Microsoft\Windows\Recent\Sysceo.lnk"
rd /s /q "%systemroot%%\temp\sysceo"
rd /s /q "%systemroot%%\temp\~DrvCeoLog"
rd /s /q "%systemroot%%\temp\~ScLog"
REM 清理暫存目錄
rd /s /q "%TEMP%"
md "%TEMP%"
echo "清理完成"
rem 刪除文件本身
rem del %0
c:\windows\system32\shutdown /r /t 10
修改unsysceo.cmd檔碰到新、舊記事本,開啟記事本空白檔預設編碼是UTF-8,如開啟 .txt .bat .cmd檔,新、舊記事本開啟檔案後的編碼竟然不同,例如舊記事本開啟編碼是ANSI的檔案,開啟後編碼還是ANSI,如用更新的新記事本開啟編碼是ANSI的檔案,開啟後編碼被自動轉換為UTF-8,中文變成亂碼。因此,建議製作萬用還原時,保持記事本是舊版。
新、舊記事本,開啟記事本空白檔預設編碼是UTF-8
編碼是ANSI或UTF-8的.cmd .bat檔,相同指令,不同編碼,執行後,有差異,編碼是UTF-8的,曾測到有指令執行出狀況,像未執行,編碼是ANSI就沒問題。
有需用到.com .bat .reg檔的人,就別更新windows記事本,用舊的windows 記事本,較沒問題。
.reg檔有預設編碼UTF-16LE,不要改編碼,匯入才不會出問題。
可以解除安裝新記事本,恢復舊記事本
設定->應用程式->已安裝的應用程式,找到記事本-> ... ->解除安裝
編輯任務計畫範例之3:進桌面 執行C:\Program Files (x86)\SysCeo\DrvCeo\uninstall.exe,這個任務是可以刪除的,因任務計畫範例之2的unsysceo.cmd已自動移除驅動總裁殘留。這個任務是沒有unsysceo.cmd之前,進桌面時,執行uninstall.exe,讓使用者手動移除移除驅動總裁殘留程式。殘留的檔案、資料夾、註冊碼還是要用.cmd下指令刪除。
進桌面 執行C:\Program Files (x86)\SysCeo\DrvCeo\uninstall.exe的畫面如下:
按 忍痛解除,移除驅動總裁程式。因任務計畫範例之2的unsysceo.cmd已自動移除驅動總裁殘留。就不用再執行uninstall.exe。以前沒有unsysceo.cmd可用時,萬用還原部署全自動就卡在下圖畫面,需手動。有了unsysceo.cmd,萬用還原部署全自動就實現了。
編輯任務計畫範例之4:刪除intel資料夾。
c:\intel資料夾,是在安裝驅動程式時殘留的資料夾。這個任務可刪除,改在rdscdr.cmd檔刪除intel資料夾。
編輯任務計畫範例之5:進桌面執行rdscdr.cmd,這個檔是清除封裝程式、驅動總裁執行過程殘留的檔案、資料夾、註冊碼,刪掉chrome、edge的User Data資料夾,解決chrome、edge首頁被修改問題,刪掉wisecare或360可能的殘留。有些可能跟 任務計畫 刪資料夾重複,刪檔案、資料夾、註冊碼也有部分跟rdscdr.cmd重複。是不同時期測試及還原部署不同階段的需求,先暫時保留,以後有機會再逐項測試後刪除重複的。
rdscdr.cmd檔內容
@echo off
taskkill /f /im msedge.exe
taskkill /f /im chrome.exe
reg delete "HKCU\Software\360Chromex" /f
reg delete "HKEY_USERS\S-1-5-21-1964147999-301648238-3903174671-500\Software\360Chromex" /f
reg delete "HKEY_LOCAL_MACHINE\SOFTWARE\WiseCleaner" /f
reg delete "HKEY_LOCAL_MACHINE\SOFTWARE\WOW6432Node\WiseCleaner" /f
cd /d "%~dp0"
c:
cd /d "C:\Users\All Users\Microsoft\Windows\KMS_VL_ALL"
rem C:\Windows\System32\attrib "c:\Users\Administrator\AppData\Local\Microsoft\Edge\User Data" -s -r -h /s /d
rem C:\Windows\System32\attrib "c:\Users\Administrator\AppData\Local\Google\Chrome\User Data" -s -r -h /s /d
C:\Windows\System32\attrib "C:\Users\Administrator\AppData\Local\360Chrome" -s -r -h /s /d
C:\Windows\System32\attrib "C:\Users\Administrator\AppData\Local\360Chromex" -s -r -h /s /d
rd "C:\Users\Administrator\AppData\Local\Microsoft\Edge\User Data" /Q /S
md "C:\Users\Administrator\AppData\Local\Microsoft\Edge\User Data"
rd "C:\Users\Administrator\AppData\Local\Google\Chrome\User Data" /Q /S
md "C:\Users\Administrator\AppData\Local\Google\Chrome\User Data"
rd "C:\Users\Administrator\AppData\Local\360Chrome" /Q /S
rd "C:\Users\Administrator\AppData\Local\360Chromex" /Q /S
C:\Windows\System32\attrib "c:\Users\Administrator\AppData\Local\Microsoft\Edge\User Data" +s +r +h /s /d
C:\Windows\System32\attrib "c:\Users\Administrator\AppData\Local\Google\Chrome\User Data" +s +r +h /s /d
C:\Windows\System32\attrib "c:\Users\user\AppData\Local\Microsoft\Edge\User Data" -s -r -h /s /d
C:\Windows\System32\attrib "c:\Users\user\AppData\Local\Google\Chrome\User Data" -s -r -h /s /d
C:\Windows\System32\attrib "C:\Users\user\AppData\Local\360Chrome" -s -r -h /s /d
C:\Windows\System32\attrib "C:\Users\user\AppData\Local\360Chromex" -s -r -h /s /d
C:\Windows\System32\attrib "C:\Windows\Temp\~ScLog" -s -r -h /s /d
C:\Windows\System32\attrib "C:\PerfLogs" -s -r -h /s /d
rd "C:\Users\user\AppData\Local\Microsoft\Edge\User Data" /Q /S
md "C:\Users\user\AppData\Local\Microsoft\Edge\User Data"
rd "C:\Users\user\AppData\Local\Google\Chrome\User Data" /Q /S
md "C:\Users\user\AppData\Local\Google\Chrome\User Data"
rd "C:\Users\user\AppData\Local\360Chrome" /Q /S
rd "C:\Users\user\AppData\Local\360Chromex" /Q /S
rd "C:\Users\Administrator\AppData\Roaming\360se6" /Q /S
rd "C:\Users\user\AppData\Roaming\360se6" /Q /S
rd /s /q "%systemroot%%\temp\~ScLog"
rd "C:\PerfLogs" /Q /S
C:\Windows\System32\attrib "c:\Users\user\AppData\Local\Microsoft\Edge\User Data" +s +r +h /s /d
C:\Windows\System32\attrib "c:\Users\user\AppData\Local\Google\Chrome\User Data" +s +r +h /s /d
rd "C:\DrvPath" /Q /S
rd "C:\intel" /Q /S
rd "C:\Drvceo_Win10x64" /Q /S
rd "C:\scpt_win10_64" /Q /S
rd "C:\windows\ScData" /Q /S
regedit /s sysceo.reg
del "C:\ProgramData\Microsoft\Windows\Start Menu\驅動總裁*.*" /F /Q
rd "C:\ProgramData\Microsoft\Windows\Start Menu\Programs\驅動總裁2.0" /Q /S
@ECHO OFF&(REG QUERY "HKU\S-1-5-19">NUL 2>&1)||(powershell -Command "Start-Process '%~sdpnx0' -Verb RunAs"&&EXIT)
schtasks /delete /tn "Wise Care 365.job" /f >NUL 2>NUL
schtasks /delete /tn "Wise Turbo Checker.job" /f >NUL 2>NUL
rd/s/q "%AppData%\Wise Care 365"2>NUL
reg delete "HKLM\SOFTWARE\WiseCleaner\WiseCare365" /f >NUL 2>NUL
reg delete "HKLM\SOFTWARE\WiseCleaner\WiseCare365" /f /reg:32 >NUL 2>NUL
reg delete "HKLM\SOFTWARE\Classes\.wskn" /f >NUL 2>NUL
reg delete "HKLM\SOFTWARE\Classes\W365.SkinFile" /f >NUL 2>NUL
reg delete "HKLM\SOFTWARE\Classes\*\shell\WShredFile" /f >NUL 2>NUL
reg delete "HKLM\SOFTWARE\Classes\Folder\shell\WShredFile" /f >NUL 2>NUL
reg delete "HKLM\SYSTEM\CurrentControlSet\Services\WiseHDInfo" /f >NUL 2>NUL
reg delete "HKLM\SYSTEM\CurrentControlSet\Services\WiseRegNotify" /f >NUL 2>NUL
reg delete "HKLM\SYSTEM\CurrentControlSet\Services\WiseBootAssistant" /f >NUL 2>NUL
reg delete "HKLM\SOFTWARE\Microsoft\Tracing\WiseTray_RASAPI32" /f >NUL 2>NUL
reg delete "HKLM\SOFTWARE\Classes\CLSID\{7BEFAB15-7B27-4361-80E1-3B61C9E06392}" /f >NUL 2>NUL
cls
ECHO.&ECHO clean complete
TIMEOUT /t 2 >NUL&EXIT
未執行rdscdr.cmd及unsysceo.cmd之前的殘留之1
編輯任務計畫範例之6:進桌面 刪除DrvPath資料夾,這個任務可刪除,改在rdscdr.cmd檔刪除DrvPath資料夾。
Windows Registry Editor Version 5.00
[-HKEY_CURRENT_USER\Software\360Chrome]
[-HKEY_USERS\S-1-5-21-1964147999-301648238-3903174671-500\Software\360Chrome]
[HKEY_CURRENT_USER\Software\Microsoft\Windows\CurrentVersion\Explorer\TypedPaths]
"url1"=""
[-HKEY_LOCAL_MACHINE\SOFTWARE\WOW6432Node\SysCeo]
[-HKEY_LOCAL_MACHINE\SOFTWARE\Microsoft\Windows\CurrentVersion\Uninstall\DrvCeo]
[-HKEY_LOCAL_MACHINE\SOFTWARE\Microsoft\Windows\CurrentVersion\Run]
"DrvCeo"="\"C:\\Program Files\\SysCeo\\DrvCeo\\DrvCeox64.exe\" /desktop"
[-HKEY_LOCAL_MACHINE\SOFTWARE\WOW6432Node\Microsoft\Windows\CurrentVersion\Run]
"DrvCeo"="\"C:\\Program Files (x86)\\SysCeo\\DrvCeo\\DrvCeo.exe\" /desktop"
[-HKEY_LOCAL_MACHINE\SOFTWARE\WOW6432Node\Microsoft\Windows\CurrentVersion\Run]
[HKEY_LOCAL_MACHINE\SOFTWARE\Microsoft\Windows\CurrentVersion\Run]
"SecurityHealth"=hex(2):25,00,77,00,69,00,6e,00,64,00,69,00,72,00,25,00,5c,00,\
73,00,79,00,73,00,74,00,65,00,6d,00,33,00,32,00,5c,00,53,00,65,00,63,00,75,\
00,72,00,69,00,74,00,79,00,48,00,65,00,61,00,6c,00,74,00,68,00,53,00,79,00,\
73,00,74,00,72,00,61,00,79,00,2e,00,65,00,78,00,65,00,00,00
[-HKEY_LOCAL_MACHINE\SOFTWARE\Microsoft\Windows\CurrentVersion\UFH]
[-HKEY_CURRENT_USER\Software\Microsoft\Windows\CurrentVersion\UFH]
[HKEY_CURRENT_USER\Software\Microsoft\Windows\CurrentVersion\Explorer\Advanced]
"TaskbarSd"=dword:00000001
"ShowSecondsInSystemClock"=dword:00000000
[HKEY_CURRENT_USER\Software\Microsoft\Windows\CurrentVersion\Explorer\Advanced]
"Hidden"=dword:00000002
編輯任務計畫範例之8:進桌面刪除drvceo資料夾,這個任務可刪除,改在unsysceo.cmd檔刪除SysCeo資料夾。
編輯任務計畫範例之9:進桌面刪除SysCeo資料夾,這個任務可刪除,改在unsysceo.cmd檔刪除SysCeo資料夾。
編輯任務計畫範例之11:進桌面刪除ScData資料夾。這個任務可刪除,改在rdscdr.cmd檔刪除ScData資料夾。
編輯任務計畫範例之13:進桌面 前面的任務都執行完畢設定20秒後重新啟動。時間可自行修改。
Scpt.exe的設定檔存於Scset.ini
ScData - Www.SysCeo.Com By:noime
[System]
FullName=user
OrgName=PILI
ProductKey=
PcnameType=1
Pcname=SC-
Timeout=3
CloseKeypad=0
Dormancy=0
MoveDocuments=0
MoveFavorites=0
MovePageFile=0
SetIP=0
Reboot=0
Reboot_Silence=0
SetNetWork=0
SetNetWorktype=2
CloseRestartbox=0
ClearSrs=0
Resolution=0
Driveinstall=0
Mboxinstall=0
ResolutionSos=0
Locktaskbar=0
UnLocktaskbar=0
Saveiehomepage=0
SaveieFavorites=0
ResolutionX=
ResolutionY=
Refresh=60
ColorQuality=32
[Deploy]
BackgroundType=1
PictureSpeed=5
DeployResolutionType=0
SkipOOBE=1
DeployFontcolour=clWhite
UserAdd=0
DisableVmrun=0
Tampering=0
TamperingTip=提示:系統已被非法篡改,系統安裝將無法繼續!
BackgroundPath=%SystemDrive%\scpt_win10_64\win10_64\pic
DeployResolutionWidth=
DeployResolutionHeight=
ActivationAdmin=0
BackgroundTitle=
[ScProcessBar.exe]
show=1
FontColor=clWhite
FontHotColor=$002660EC
ProBarBackgroundColor=$00EAEAEA
ProBarPositionColor=$00F19512
Procedure1Tilte=初始信息
Procedure1Text=收集信息初始化安裝
Procedure2Tilte=安裝系統
Procedure2Text=最小化安裝Windows
Procedure3Tilte=注冊組件
Procedure3Text=注冊系統組件及服務
Procedure4Tilte=完成安裝
Procedure4Text=保存系統設置並重?
InstallTimer=1
[ScColourPb.exe]
show=0
PBType=0
FontColor=clWhite
Openhotkey=1
OpenUseTime=1
OpenSysTime=1
Hotkey1tip=F1:工作管理員
Hotkey2tip=F2:裝置管理員
Hotkey3tip=F3:命令提示符
Hotkey1key=0
Hotkey2key=1
Hotkey3key=2
Hotkey1Tool=%windir%\system32\taskmgr.exe
Hotkey2Tool=%windir%\system32\devmgmt.msc
Hotkey3Tool=%windir%\system32\cmd.exe
[Scpicm.exe]
show=0
PicType=1
FontColor=clWhite
Openhotkey=1
OpenUseTime=1
OpenSysTime=1
Hotkey1tip=F1:工作管理員
Hotkey2tip=F2:裝置管理員
Hotkey3tip=F3:命令提示符
Hotkey1key=0
Hotkey2key=1
Hotkey3key=2
Hotkey1Tool=%windir%\system32\taskmgr.exe
Hotkey2Tool=%windir%\system32\devmgmt.msc
Hotkey3Tool=%windir%\system32\cmd.exe
[Sysprep]
RunType=0
UninstallDrivers=1
LoadsrsDrivers=1
CreateSid=0
DesktoptoAll=0
Clearjunkfiles=1
ClearDllcache=0
Domain=0
WorkGroup=WorkGroup
Domain_name=
Domain_user=
Domain_pw=
PerServer=0
AutoUsers=5
Bunrun=0
AdminAutoLogon=1
[VKPBIZBE]
FCTJPTNN=0
OYUEOHOY=
[Tasklist2]
2018081322462047=0|0|0|0|0|0|%SystemDrive%\Drvceo_Win10x64\DcLoader.exe|*|SCFUN
[Tasklist5]
2021042220131338=0|0|0|0|0|0|%SystemDrive%\ProgramData\Microsoft\Windows\KMS_VL_ALL\rdscdr.cmd|*|SCFUN
2021042220200454=2|0|0|-1|-1|0|%SystemDrive%\ProgramData\Microsoft\Windows\KMS_VL_ALL\sysceo.reg|*|SCFUN
2024032609261389=0|0|0|0|0|0|%SystemDrive%\Windows\System32\shutdown.exe|-r -f -t 20 -c "系統將在20秒後重新啟動"|SCFUN
[TrueTrans.exe]
Show=0
[Tasklist1]
[Tasklist4]
2018081322541334=0|0|0|0|0|0|%SystemDrive%\ProgramData\Microsoft\Windows\KMS_VL_ALL\unsysceo.cmd|*|SCFUN
[Tasklist3]
•部署過程設定:
可選多圖背景,選圖檔存放位置,設定多圖切換秒數,這樣在還原部署過程,自動切換背景圖。如要製作的萬用還原登入帳號是Administrator,在部署過程設定,一定要勾選 開啟Administrator,沒開啟雖可正常封裝還原,但還原後Administrator帳號處於停用狀態,無法登入。本文是以user帳號登入,不要勾選 開啟Administrator。
部署模塊勾選1。
保持預設即可,如下圖。
先不要按 開始封裝,因要先備份辛苦安裝及設定的windows 11
3-07-02備份安裝及設定完成的windows 11

備份時間:True image 2017比Acronis Cyber Protect Home Office2024慢了8.85倍。
磁碟和磁碟分割備份
備份 C分割區,EFI分割區可備份也可以不備份,建議備份EFI分割區,於還原後如啟動引導出問題且修護引導無法解決時,將EFI分割區格式化,用True Image備份的EFI分割區還原。
備份中
->確定->關閉True Image->開始->關機
removeapp.cmd檔內容
按 確定 將錯誤報告存桌面
看到這個畫面就可以順利封裝windows 11了
封裝成功,切記!一定要按 關機,不可以按 重啟,如誤按 重啟,就開始還原部署安裝了,就得重來。
CDROM光碟開機在第一順位
•設定從PE開機
.按「Edit virtual machine setting」
.從ISO檔開機:先點選「Use ISO image file」,接著按「Browse」去選擇多合一PE ISO檔,打勾 Connect at power on,點「OK」完成設定,這裡用多合一PE開機ISO檔。

•PE開機
多合一PE開機選單範例。請依自己需要選用適合的PE。•備份windows 11
插入備份/還原用的隨身碟,設定隨身碟連接VM 虛擬機。
使用True Image 2017備份/還原過程較少出問題,及還原過程不用選日期、時間較方便,因此,執行True Image 2017備份/還原萬用還原windows 11。(True Image已改為Acronis Cyber Protect Home Office)。
2024年3月28日做了一個True Image 2017及Acronis Cyber Protect Home Office2024備份/還原測試:
同一台電腦。
隨身固態硬碟同一顆。
PE系統一樣。
隨身碟連接埠一樣。
備份/還原同一個分割區。
壓縮比都選最大。
不同硬體及周邊測得的時間可能跟以下結果有差異。
測試結果:
True image 2017備份時間19分2.16秒。
Acronis Cyber Protect Home Office2024備份時間,2分9.46秒
True image 2017還原時間2分22.44秒。
Acronis Cyber Protect Home Office2024還原時間2分36.49秒。
還原時間:True image 2017快一些,比Acronis Cyber Protect Home Office2024快1.1倍。
從以上測試可知,備份/還原選Acronis Cyber Protect Home Office,如Acronis Cyber Protect Home Office備分時出問題,才改用True image 2017備份/還原。但,電腦工程師的想法不是這樣,因他們覺得Acronis Cyber Protect Home Office還原時要選年、月、日、時間,較麻煩,True image 2017備份,壓縮程度照預設的 正常,備份時間也很快,還原時,不用選年、月、日、時間,只需選備份檔即可,操作簡單方便。
執行true image 2017
備份
•改從虛擬磁碟開機
取消勾選 Connect at power on->OK
3-07-03封裝windows 11
執行 scpt.exe之前,先移除可能造成封裝失敗的APP,下圖列的5個是曾經造成封裝失敗的APP,實際上不一定是這5個,可能也有的APP,會造成封裝失敗。
PowerShell -Command "Get-AppxPackage Microsoft.OneDriveSync* | Remove-AppxPackage"
PowerShell -Command "Get-AppxPackage WinRAR.ShellExtension* | Remove-AppxPackage"
PowerShell -Command "Get-AppxPackage SpotifyAB.SpotifyMusic* | Remove-AppxPackage"
PowerShell -Command "Get-AppxPackage Disney.* | Remove-AppxPackage"
PowerShell -Command "Get-AppxPackage Microsoft.LanguageExperiencePack* | Remove-AppxPackage"
c:
cd "C:\ProgramData\Microsoft\Windows Defender\Scans\History\Service\DetectionHistory"
cd c:\abc
rd /s /q "C:\ProgramData\Microsoft\Windows Defender\Scans\History\Service\DetectionHistory\"
pause
按 開始封裝
封裝錯誤,按 錯誤報告
封裝錯誤報告是一個 .zip檔,用7-zip開啟,造成封裝失敗的APP記錄在setuperr.log
用記事本開啟setuperr.log,Microsoft.OneDriveSync及Microsoft.LanguageExperiencePackzh-TW 造成封裝失敗
removeapp_one_lan.cmd
PowerShell -Command "Get-AppxPackage Microsoft.OneDriveSync* | Remove-AppxPackage"
PowerShell -Command "Get-AppxPackage Microsoft.LanguageExperiencePack* | Remove-AppxPackage"
c:
cd "C:\ProgramData\Microsoft\Windows Defender\Scans\History\Service\DetectionHistory"
cd c:\abc
rd /s /q "C:\ProgramData\Microsoft\Windows Defender\Scans\History\Service\DetectionHistory\"
pause
執行removeapp_one_lan.cmd,移除Microsoft.OneDriveSync及Microsoft.LanguageExperiencePackzh-TW
注意:要移除的APP,不一定是這二個,請依setuperr.log紀錄,找出要移除的APP,參考removeapp.cmd檔,建立移除APP的.cmd檔並執行移除APP。
•改從CD/DVD光碟開機
選好要開機的PE ISO檔
勾選 Connect at power on->OK
在確認一次,虛擬機的BIOS設定CDROM光碟開機在第一順位
按 選power off,關閉虛擬機BIOS
3-07-04 windows 11封裝完成,備份為萬用還原映像檔
⠂PE開機
選 1.UEFI TW_Windows 11 PEX64,INTEL RST VMD
設定隨身碟連接虛擬機PE
因scpt.exe導入硬碟驅動程式不一定包含所有桌上型電腦/筆電需要的硬碟驅動程式,因此,windows 11 封裝完成後,PE開機,執行DISM ++,添加自行搜錄的硬碟程式,讓萬用還原windows 11 支援更多硬碟驅動。PE硬碟驅動是有經過精簡過,檔案較小,建議搜錄PE硬碟驅動來添加。
PE 開機->執行DISM ++ ->選封裝完成的windows 11->驅動管理->添加驅動->點選要添加硬碟驅動的資料夾->選擇文件夾。
試過修護啟動引導,仍無法啟動,在修護引導後的無法開機畫面之一,看到是viostor.sys數位簽章問題。用PE開機,執行Everything找出viostor.sys檔案viostor.inf_amd64_8552d5091096a501資料夾位置,接著執行dism ++ ,驅動管理->存儲控制器,找到viostor.inf_amd64_8552d5091096a501,移除viostor.sys驅動。移除後,重開機,windows 11萬用還原即可正常開機部署。
執行 True Image 2017
->備份
磁碟和磁碟分割備份
連EFI分割區一起備份->下一步
->建立新的備份存檔->瀏覽
->備份選項->壓縮程度->最大->繼續
壓縮程度選最大,可以讓萬用還原映像檔小一點,備份時間也長。想讓備份/還原速度變快,就保持預設一般壓縮即可。從下圖備份windows 11的範例可知壓縮程度選 一般,壓縮時間、檔案大小是最佳組合。
備份中
3-07-05 在VM 虛擬機還原部署windows 11
取消勾選 Connect at power on->OKa.封裝程式scpt.exe導入的硬碟驅動程式包,缺少要萬用還原電腦的硬碟驅動程式,顯示top code INACCESSIBLE Boot DEVICE錯誤。這是萬用還原封裝程式導入的硬碟驅動未包含要萬用還原的個人電腦或筆電適用驅動,導致無法開機。
解決方法是先準備電腦合用的硬碟驅動程式,PE 開機,執行DISM ++,點選已還原的windows 11-> 驅動管理->添加驅動->點選要添加硬碟驅動的資料夾->選擇文件夾。把驅動加入已還原的windows 11。電腦重開機,應該就可以進入還原部署畫面了。
b.還原windows 11時,GPT分割的ESP分割區沒有windows 11啟動引導或啟動引導有問題,或MBR分割區沒有windows 11啟動引導。
b1.ESP分割區沒有windows 11啟動引導,可以用PE開機,執行DISM++進行引導修護即可
PE開機,執行diskgenius查看GPT分割區
MBR分割區無啟動引導顯示的畫面如下圖。
下圖是進行到執行dcload.exe,預設停留30秒,如選 保守安裝 ,就會跳過驅動總裁自動檢查硬體自動安裝驅動程式。先不選,30秒後讓驅動總裁自動安裝驅動程式。大部分電腦都可以順利完成驅動安裝。如驅動總裁自動安裝驅動程式過程發生錯誤,表示有驅動程式跟電腦硬體不相容,先長按 電源開關,強迫關機,用PE開機,重新格式化硬碟,再還原windows 11萬用還原映像檔,開機,部署windows 11,執行到下圖畫面,選 保守安裝,跳過驅動總裁自動檢查硬體自動安裝驅動程式,等順利完成還原部署,進入windows 11 桌面,執行windows update 安裝驅動程式。
更新前先關閉office 程式
取消勾選 定期從其他瀏覽器傳入您的資料,您隨時都可以在「設定」中管理您的喜好設定。
如還原的Windows 11,硬碟驅動符合,且啟動引導正常,就可以進入還原部署畫面了。
寫到這裡,看起來,製作萬用還原windows 11,可能碰到的狀況,都儘量說明,實作完成的萬用還原windows 11映像檔,在VM虛擬機、桌上型電腦、筆電實測,還原部署安裝,幾乎都成功。這是因為,已經累積10幾年,製作及使用萬用還原windows XP/7/8/10/11的經驗,不斷更新封裝程式、綜合驅動程式包,修改/添加.reg .cmd 檔、部署任務,解決封裝程式、安裝綜合驅動程式包殘留及chrome與edge首頁被修改問題。
為了完整呈現整個實作過程,有不少操作程序是重複的,讓讀者瞭解每一個操作畫面。
如讀者想自己製作萬用還原windows系統,建議把本文先完整閱讀,有了整體概念後,才開始製作,製作過程碰到問題,才知道要參考本文的那些內容,解決問題。
3-08 windows 11還原部署完成後,要做的事
3-08-01 確認Windows已啟用
開始->設定->系統->啟用
啟動狀態 作用中 ,表示windows 11已啟用
3-08-02 確認Office已啟用
開啟word->檔案->其他->帳戶
產品已啟動
3-08-03 執行Windows update
開始->設定->Windows update->檢查更新, 安裝驅動程式、更新Windows。按「更新紀錄」,查看更新了那些?
windows 11的更新會連電腦缺的驅動程式一起下載安裝。
3-08-04 查看還有那些裝置未安裝驅動程式
開始->設定->系統->系統資訊->裝置管理員
未安裝驅動程式的裝置,在裝置管理員 顯示問號
已安裝驅動程式的裝置,如有問題,顯示驚嘆號
因在部署階段已安裝大部分裝置驅動程式,再經windows update 安裝/更新驅動程式,查看置管理員,如發現有問號或驚嘆號的裝置,幾乎都是要上網搜尋適合的驅動程式,且不一定合用,有找到合用的驅動程式,記得保存,以後重灌用得到。
極少數未安裝驅動程式的裝置,如未用到或不影響效能,可以考慮不再多花時間找驅動程式。
3-08-05更新office
office 2021 要個別更新,不包含在windows update 更新中
開啟word(excel、powerpoint) ->檔案->其他->帳戶->更新選項->立即更新
下載更新中
office 更新中
設定預設值
已設定google chrome 為預設瀏覽器
進入google chrome
google chrome 已更新到最新版
3-08-08 開始使用edge
更新完成,->關閉
3-08-06 設定預設瀏覽器
開始->設定->應用程式->預設應用程式
微軟預設的瀏覽器是edge,可以改設為chrome
->google chrome
3-08-07 開始使用google chrome
先選 不登入,使用者有需要時才自行登入
->我瞭解了
將google chrome 更新到最新版,⠇->說明 ->關於 google chrome
->在沒有您的資料的情況開始
如發生音效驅動程式已安裝好,喇叭沒聲音或聲音不正常,請至電腦官方網站下載音效驅動程式,移除已安裝音效驅動程式,改安裝官方網站下載的音效驅動程式。
因目前的電腦,硬碟格式是GPT,uefi 開機,已是主流,本文就不再介紹於MBR格式製作萬用還windows 11。
4 實機還原萬用還原映像及完成部署安裝
USB 隨身碟PE開機
先執行diskgenius,分割/格式化硬碟。
注意:如硬碟有資料要保留,務必先備份。
執行 true image 2017,->恢復
因是用 true image 2017,點下去之後,沒有任何提示,要等一下,才會顯示分割區選擇畫面。
如用Acronis Cyber Protect Home Office(前身是true image),點 新位置,會有分析提示畫面,可以知道點下去有作用。Acronis Cyber Protect Home Office備份速度雖很快,還原時要選備份年、月、日、時間,較麻煩。還原速度跟 true image 2017差不多,因此,本文用true image 2017來做備份/還原。
->下一步
先用預設 安裝驅動,如安裝驅動有問題,強迫關機,重新格式化分割區,再還原萬用還原映像檔,到這個畫面時,選 保守安裝,跳過驅動總裁安裝驅動,等進入順利桌面後,執行windows update 安裝驅動。
因是實機,要安裝的驅動程式較多了。
驅動程式安裝中
部署完成,準備重新啟動
重新啟動
進入桌面
清除封裝、安裝驅動產生的殘留後,等20秒重開機,等待時間可在scpt.exe任務中修改。
用筆電實機測試,先連上wifi
查看windows 已啟用
更新office 2021
查看 裝置管理員,有二個裝置未安裝驅動程式
在es603上按滑鼠右鍵,選 更新驅動程式,點選 下載的egistec es603 driver
驅動程式安裝到最後,有可能會有極少數裝置未能順利安裝。如不會影響操作及功能,就擱著,有機會再試試。
先點選左上角 ☰,->電影。
⠠YouTube首頁空白
因萬用還原部署完成之後,沒有登入google 帳號,剛開啟YouTube首頁是空白。
關閉YouTube,再開啟YouTube,即可正常顯示YouTube首頁
⠠測試喇叭,聲音正常。這樣windows 11萬用還原就差不多大功告成,可以使用了。
⠠在windows server 執行應用程式中有來自網站內容被封鎖,可將網站加入信任的網站,並設定網際網路選項。
應用程式中有來自網站內容被封鎖
控制台->網際網路選項->安全性->網際網路->自訂等級
顯示混合的內容,點選 啟用,->確定
將網址 新增到信任區域->新增->關閉。
如網址不確定是否安全就暫不新增。
->是
5 封裝後修改SC的設定檔
SC(scpt.exe) 的設定檔Scset.ini,存的資料是設定階段用。封裝後,SC的設定檔路徑在windows\ScData\Scdata.sc。由於SC 3.0封裝後的設定檔加密了,不能直接打開設定檔進行修改,需要通過SC主程序(scpt.exe)來修改,具體方法如下:
先拷貝封裝後的設定檔Scdata.sc到桌面或其它目錄,封裝後的設定檔路徑在windows\ScData\Scdata.sc。執行scpt.exe,移到右上角設置圖示點擊'導入設定檔'
->確定
在SC修改設定。
SC修改完成,按右上角設置圖示點擊'匯出設定檔[.sc]',選擇需要匯出的路徑。
把匯出的SC設定檔Scdata.sc替換封裝後的設定檔路徑在windows\ScData\Scdata.sc。
要修改已用true image 備份功能製作成windows 11萬用還原映像檔內的windows\ScData\Scdata.sc。因true image 沒有單獨增刪檔案功能,只能用 PE開機,執行diskgenius 格式化分割區,執行true image 還原windows 11萬用還原映像檔,將Scdata.sc複製出來,在windows 系統執行scpt.exe導入設定檔Scdata.sc進行修改,修改後,替換封裝後的設定檔wndows\ScData\Scdata.sc。然後,執行true image,選備份,重新製作成windows 11萬用還原映像檔。
下圖是PE還原windows 11萬用還原映像檔,查看wndows\ScData\Scdata.sc
下圖是在windows 系統執行scpt.exe導入設定檔Scdata.sc進行修改
修改Scdata.sc不一定要在windows 系統執行scpt.exe導入設定檔Scdata.sc進行修改,有些功能完整的PE,可以在PE直接執行scpt.exe導入設定檔Scdata.sc進行修改。
下圖是在功能完整PE直接執行scpt.exe導入設定檔Scdata.sc進行修改。
在功能完整PE直接執行scpt.exe,SC還有一個功能,可以離線導入SC內建的SRS驅動。
a.windows 11安裝完成會將windows boot manager 移至啟動次序第一位。
b.用dism ++修護啟動引導也會將windows boot manager 移至啟動次序第一位。