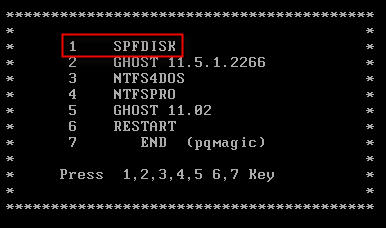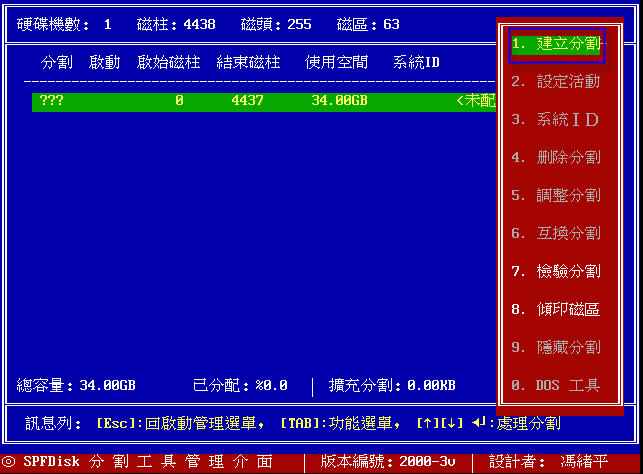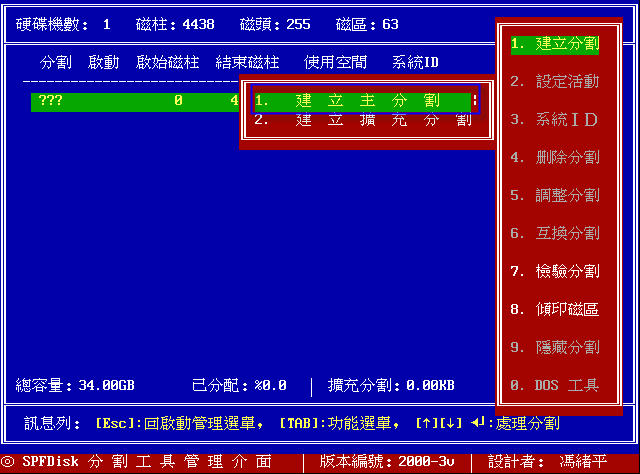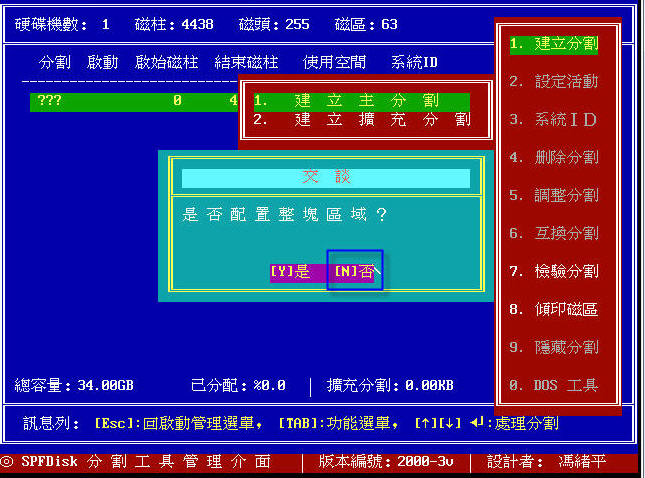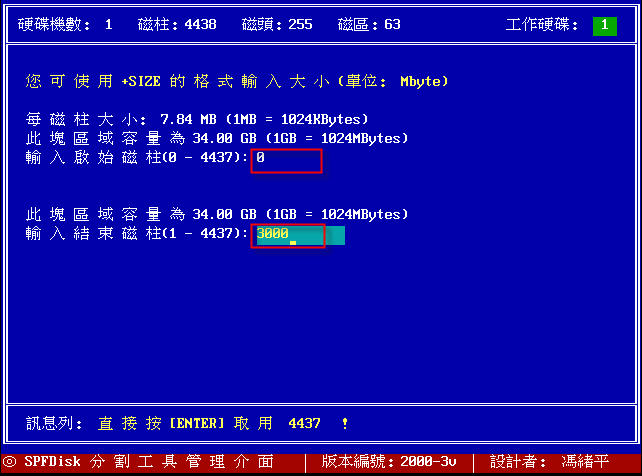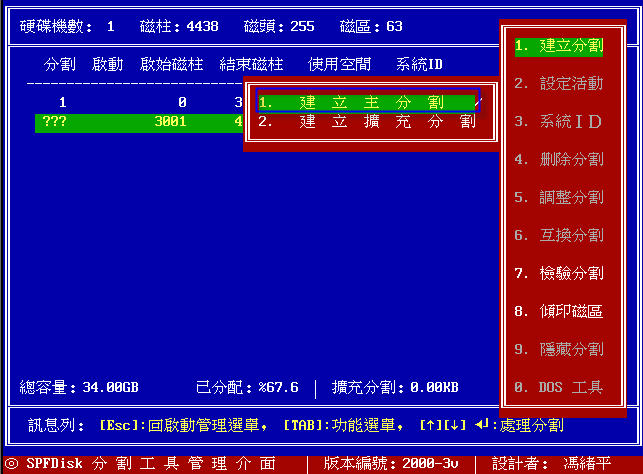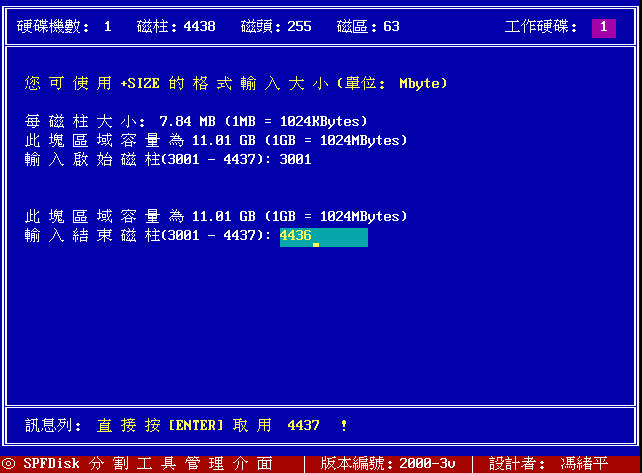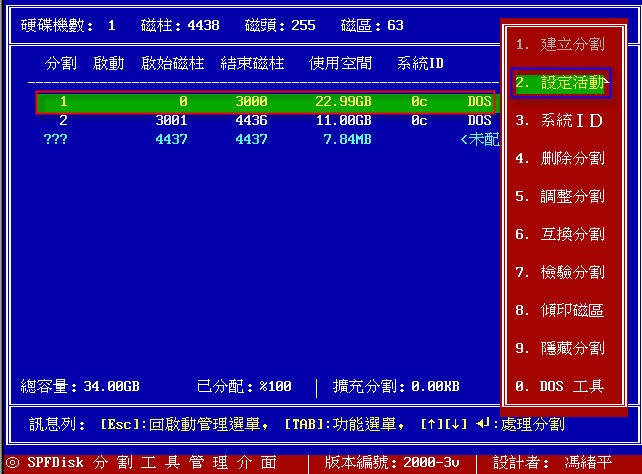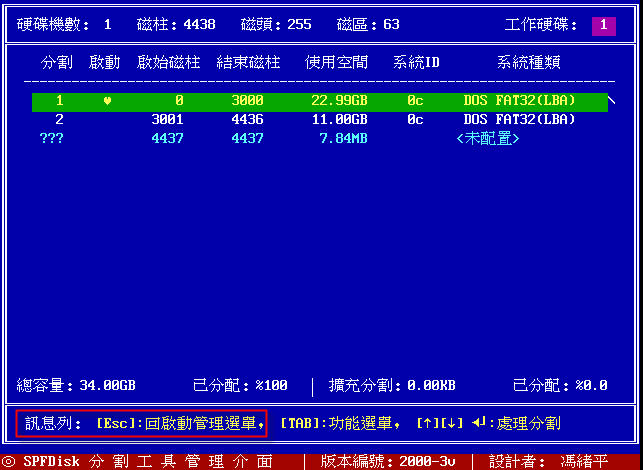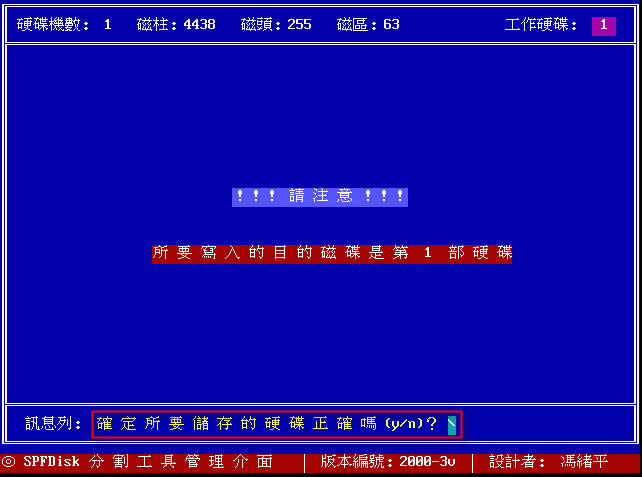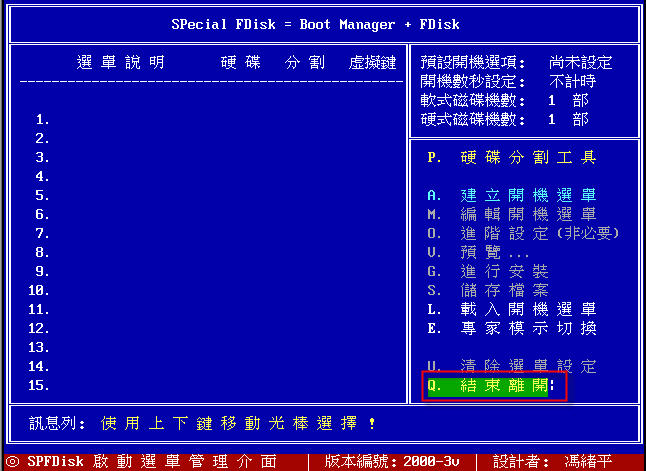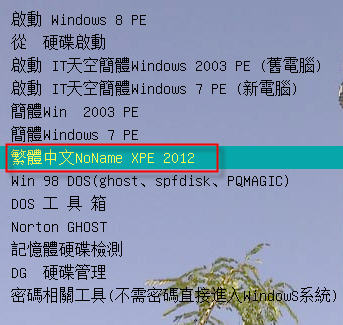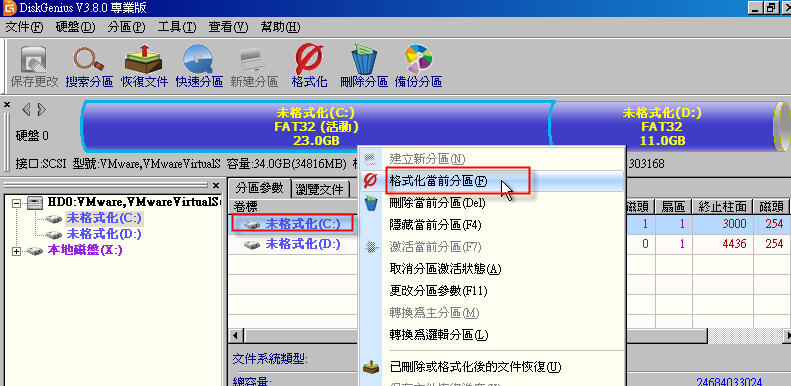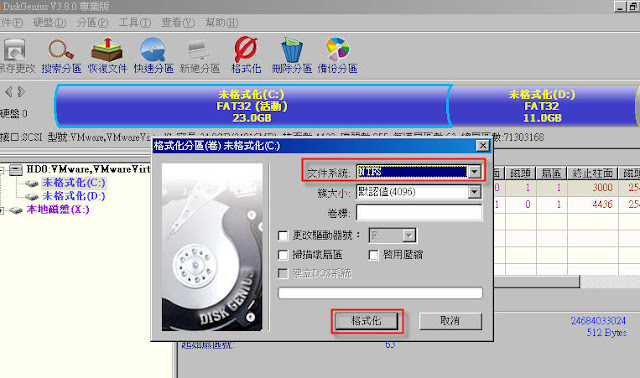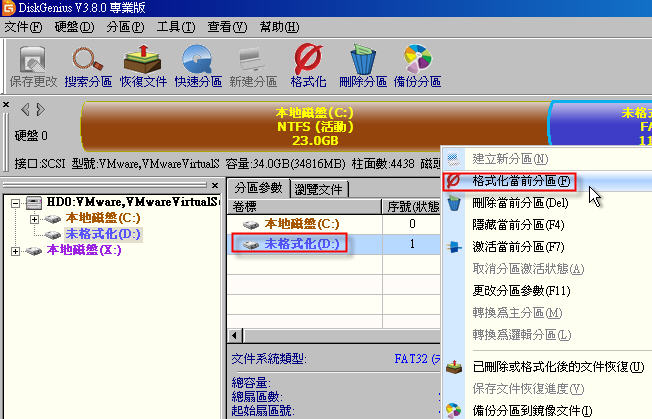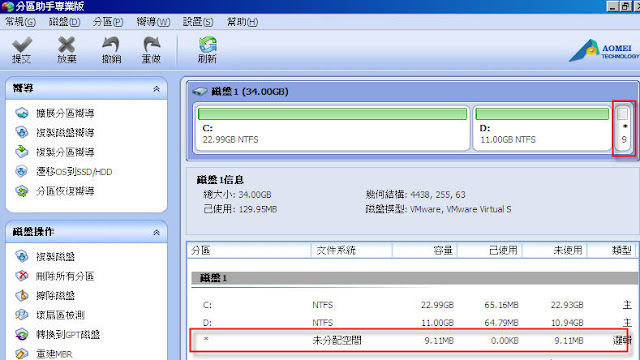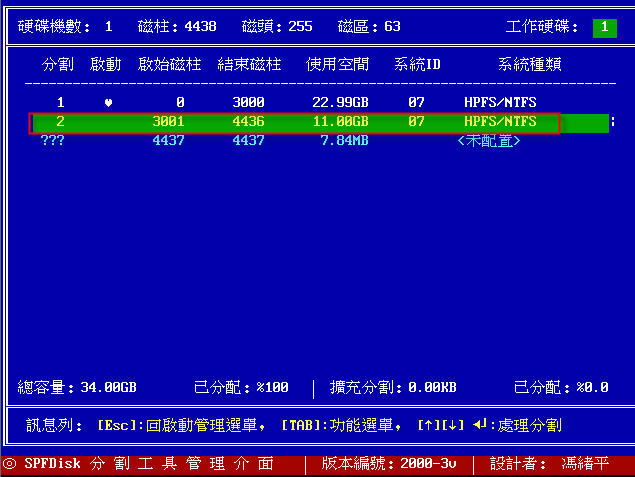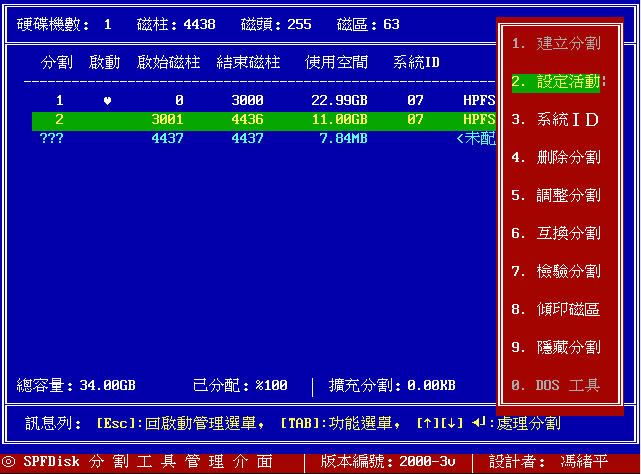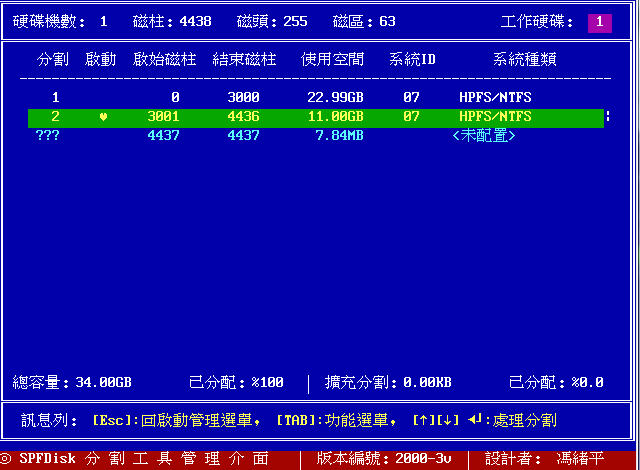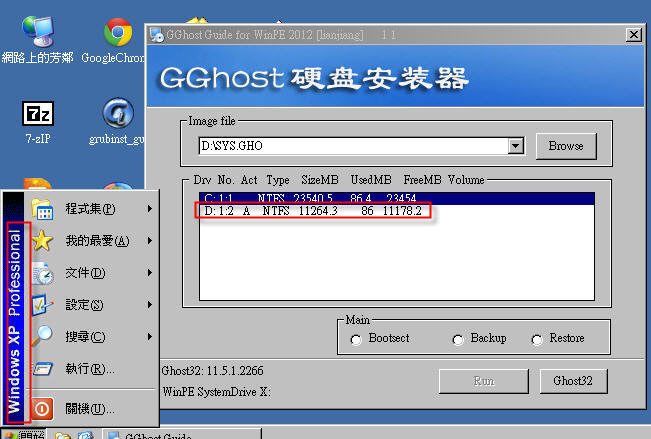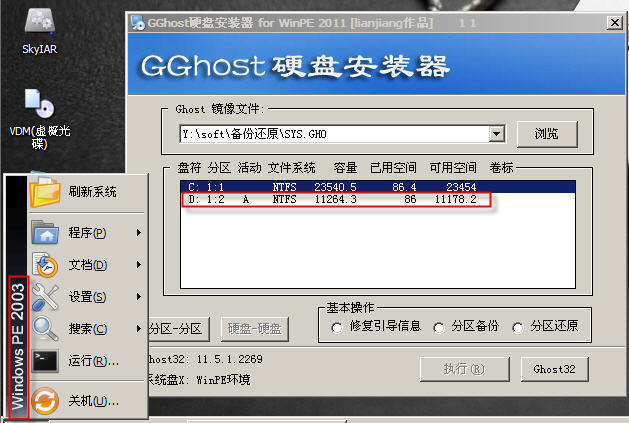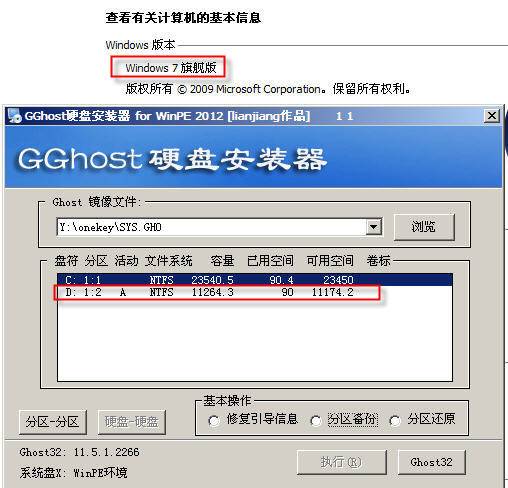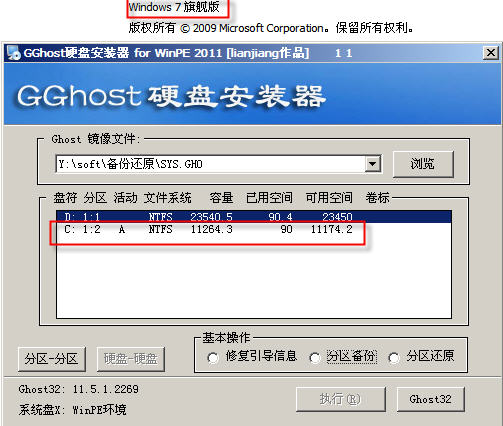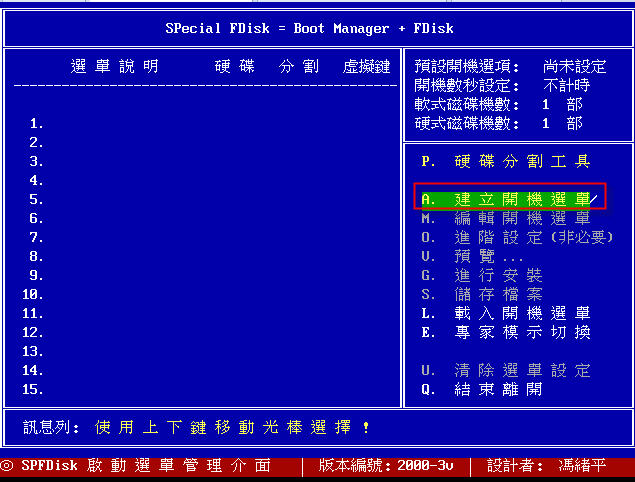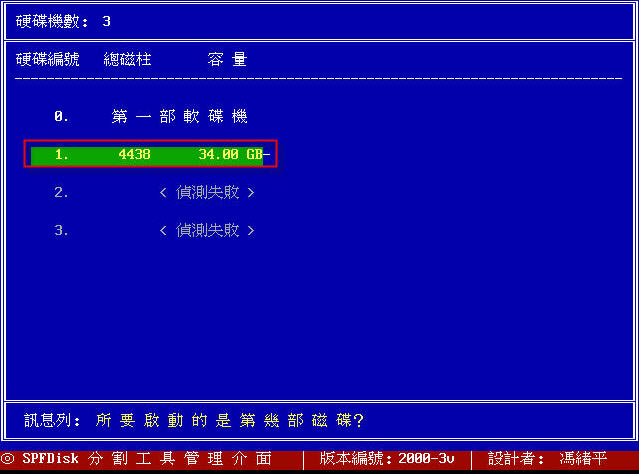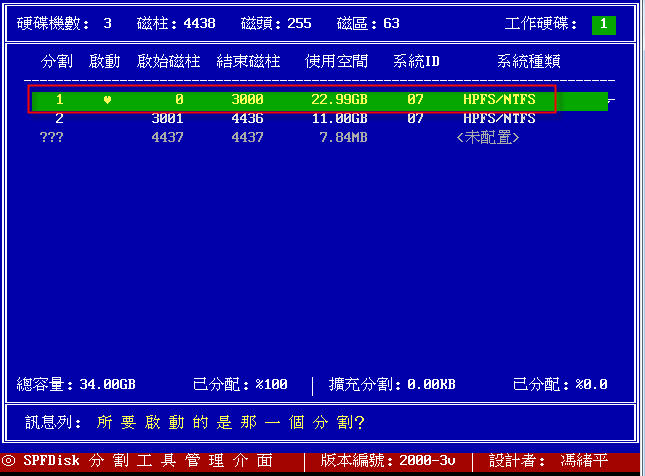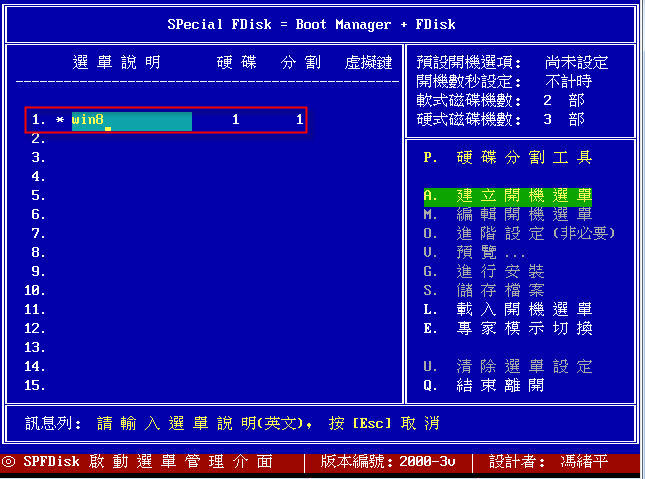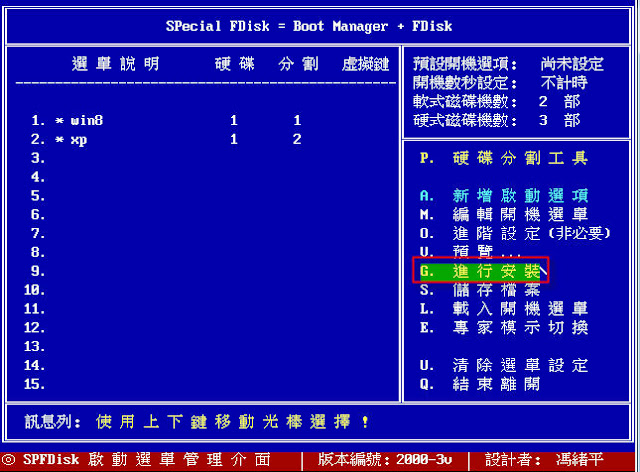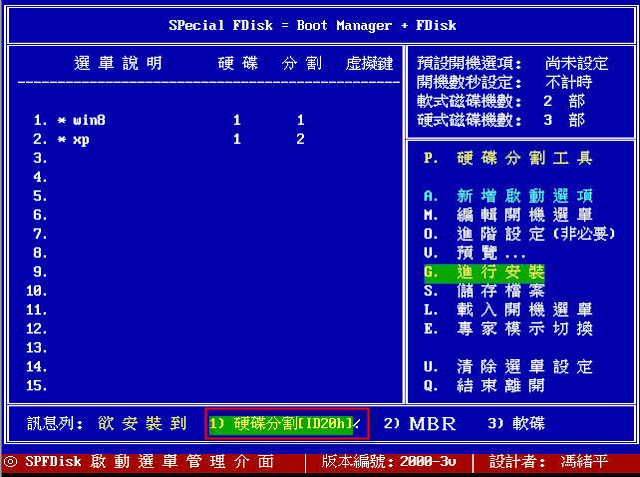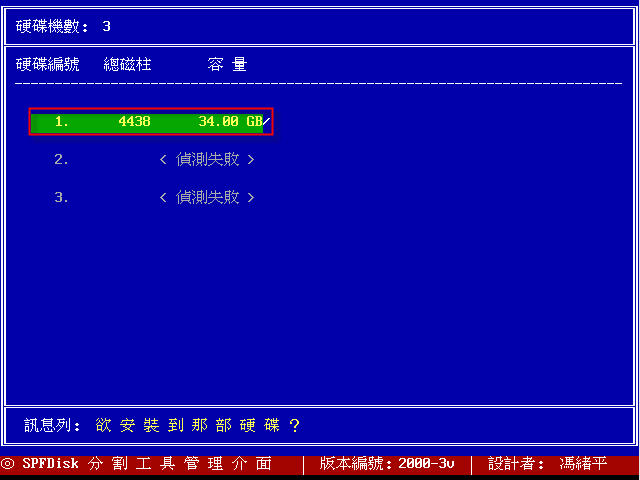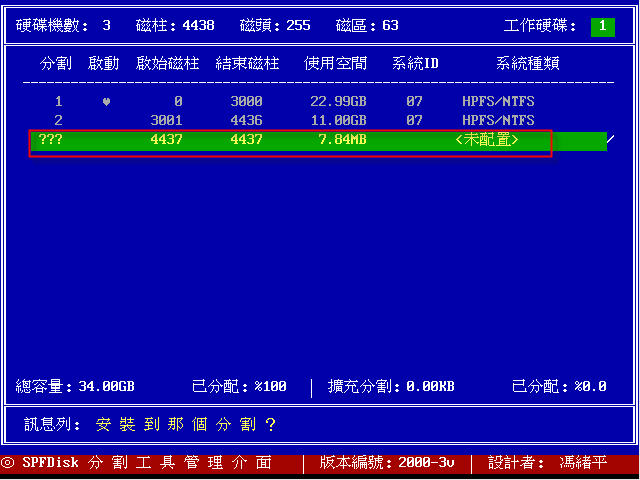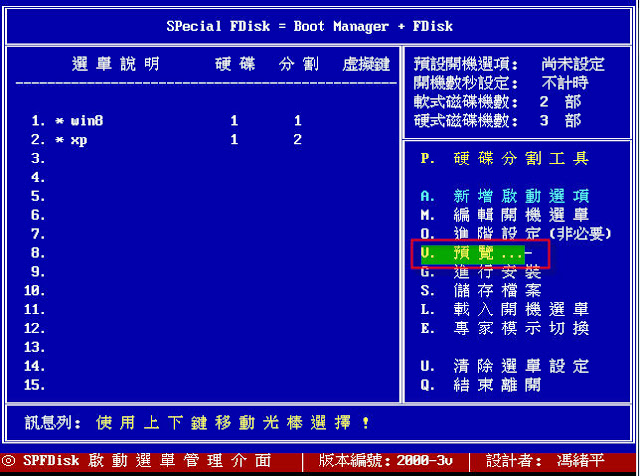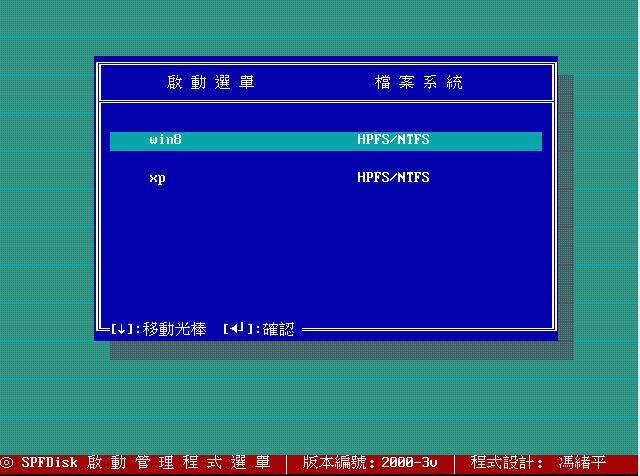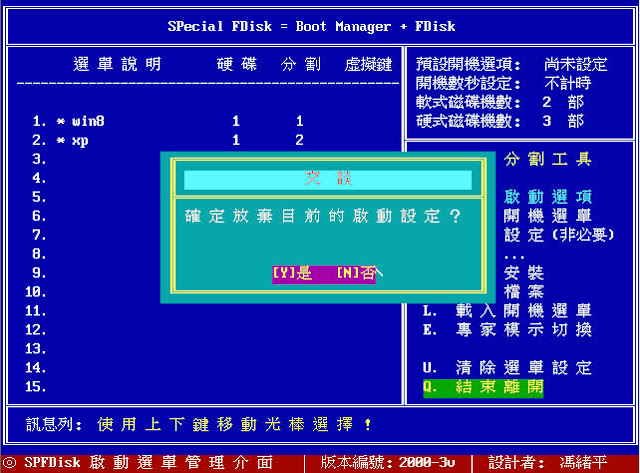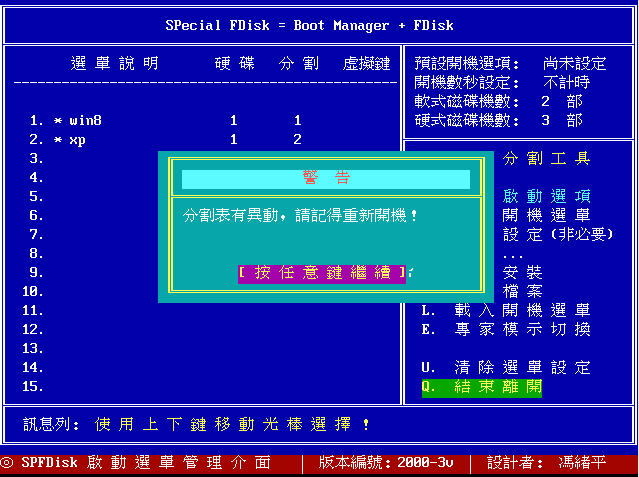SPFDISK原作者程式下載點:(不支援4KB對齊)
http://spferng.myweb.hinet.net/download.htm
SPFDISK 2012 4KB 程式下載點:(支援4KB對齊,楊閔勝修改版)
http://gb.tovery.net/chinoyan2002/
硬碟分割區規劃
以在一顆硬碟安裝Win8(或Win7)、XP雙系統為例,第一個主分割區安裝Win8,第二個主分割區安裝XP,第三個主分割區存放資料,第四個主分割區安裝多重開機選單。Win8及XP的開機檔都安裝在自己分割區,各自獨立,第四個主分割區只有一個磁柱大小,單純只用於安裝開機選單。這裡舉的例子是把一顆硬碟的四個分割區全規劃為主分割區,僅供參考,請依自己需要規劃硬碟主分割區或延伸分割區數量。
SPFDISK是DOS程式,須先用很古老的DOS開機,再執行SPFDISK。本文的DOS開機過程與畫面僅供參考,請依自己需要製作DOS開機檔。
DOS成員家有Win98-DOS、Win95-DOS、MS-DOS、PC-DOS、DR-DOS、FreeDOS、PTS-DOS、ROM-DOS、JM-OS等等,最常用的是Win98-DOS、MS-DOS,在這裡,不論用那一種DOS,只要能順利開機,可順利執行SPFDISK即可。
DOS開機
先用含有spfdisk的DOS開機。下圖是某人隨身碟開機選單。
早期光碟機是IDE介面,目前大部份的光碟機、燒錄器傳輸介面大都是SATA,沒有光碟機的筆電或電腦,可外接USB光碟機,以下畫面是某人Win 98 DOS confgi.sys選單,用光碟開機的才需要,用隨身碟開機的就可以把這個選單拿掉,直接進入DOS。
進入DOS之後,執行SPFDISK。下圖是某人有設計進入DOS自動執行選單,您的畫面可能跟下圖不一樣。
看完SPFDISK作者版權說明之後,按任一鍵繼續。
選[硬碟分割工具],開始分割硬碟。
下圖畫面上只有一顆未分割硬碟,按[Enter]鍵選定。如有第2顆請先選要分割的硬碟。
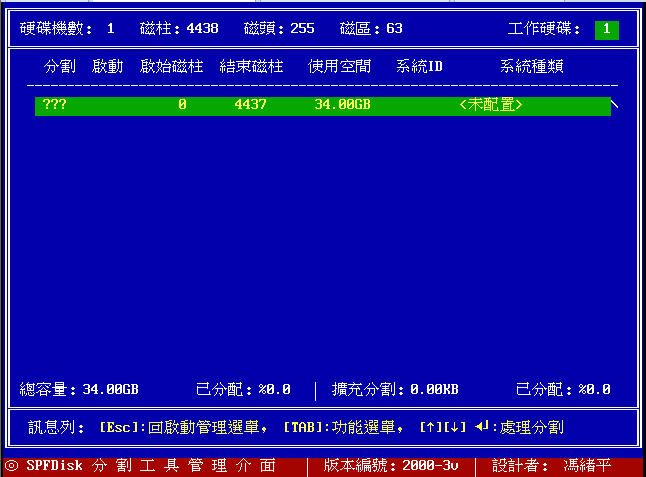
選[建立分割]
選[建立主分割]
因要建立一個以上分割區,按 N,不配置整塊區域。
第一個主分割區起始磁柱輸入 0,結束磁柱輸入 3000,分割區大小約30GB。實際上,您的硬碟可能有幾百GB或TB以上容量, 第一個主分割區要割多少,請依自己硬碟容量及需求設定。
接著選[未配置]分割區->選[建立分割]
選[建立主分割]
按 N,不配置整塊區域。
第二個主分割區起始磁柱輸入 3001,結束磁柱輸入 4436,分割區大小約11GB。留一個磁柱當開機選單分割區。請依自己硬碟容量及需求設定第二個主分割區大小。
目前使用的Windows系統,都可在硬碟1023磁柱(8GB)以後啟動,請按任一鍵繼續。
前面硬碟分割區規劃有提到第三個主分割區存資料,第四個割區安裝開機選單。為了方便截取操作過程畫面,改在VM 用DOS開機,執行SPFDISK,VM 虛擬硬碟只設34GB,所以,第3個主分區的分割就沒實作,請依自己需要,分割第三個主分割區,下圖???分割區只留一個磁柱7.84MB,請保留為[未配置]狀態,不要進去設定。您的硬碟容量一定比VM 虛擬硬碟大很多,請依自己需要分割,記得最後一個分割區只留一個磁柱7.84MB。完成硬碟分割後,選[設定活動],先將第一個主分割區設為啟動分割區。
第一個主分割區的啟動欄已標示♥,設為啟動分割區了。不同的硬碟工具程式,標示啟動分割區的方式不一樣,簡體硬碟工具程式,稱[啟動]為[激活]。請按Esc鍵回啟動管理選單。
按Y 儲存修改結果到硬碟
按Y確定要儲存。
按Y儲存
選N 不建立UNDO檔,想建立的選Y
按任一鍵
選[結束離開]
按任一鍵繼續
選[RESTART]重開機。您的DOS重開機選單可能跟下圖不一樣,有些則沒提供選單,要按開關或按CTRL_ALT_DEL組合鍵重開機
在SPFDISK分割好硬碟之後,接著用PE開機,在PE格式化硬碟,PE版本很多,選自己合用的即可,這裡以選[繁體中文XPE]為例。
執行硬碟分割工具DiskGenius,在第一個主分割區上按滑鼠右鍵,選[格式化當前分區]
文件系統選[NTFS]
在第二個主分割區上按滑鼠右鍵,選[格式化當前分區]
文件系統選[NTFS]
第一與第二個主分割區格式化完成。第三個主分割區沒安裝開機選單之前,在DiskGenius看不到該分割區。
在Patassist可以看到只有一個磁柱的第三分割區,顯示大小卻是9.11MB
在PM也可以看到只有一個磁柱的第三分割區,顯示大小是7.8MB
完成硬碟分割及格式化,請重新開機再安裝作業系統。第一個主分割區設為啟動分割區時,從光碟或USB隨身碟安裝Windows系統,或用萬用還原統,應該沒有問題。
安裝好第一個主分割區Windows系統,要在第二個主分割區上安裝另一套Windows系統,可能碰到的情況有點複雜,稍不注意,硬碟雙系統就裝不起來,硬碟多重開機選單雖順利建好,點進去,可能發生有的可以開機有的無法開機,本來是要讓每一套Windows系統,都在自己分割區啟動,互不干擾啟動,安裝時,可能一時疏忽沒有將要安裝的分割區先設為啟動分割區之後再安裝,以致將兩套Windows系統的開機檔裝在同一個分割區。為了避免上述問題,安裝Windows系統前,重開機,DOS開機用SPFDISK,PE開機用硬碟分割程式,將第二個主分割區設為啟動分割區。
下圖是DOS開機執行SPFDISK,選第二個主分割區
選[設定活動]
第二個主分割區的啟動欄已標示♥,設為啟動分割區了。
在第二個主分割區安裝Windows 系統的方式有下列幾種:
1、用光碟安裝,只要選對分割區,應該沒問題。
2、PE開機,將萬用還原映像檔還原至第二個主分割區,用這種方式要注意,在XPE第二個主分割區雖設為啟動分割區,磁碟機代號不是C而是D。
在2003PE第二個主分割區雖設為啟動分割區,磁碟機代號不是C而是D。
在Win7 PE(SKYPE)第二個主分割區雖設為啟動分割區,磁碟機代號不是C而是D。
在Win 7PE(IT天空U盤裝機助理)第二個主分割區,磁碟機代號是C,符合一般使用習慣。同一個設為啟動的分割區,在不同PE,磁碟機代號可能不同,分區代號則是一致的(例如下圖分區代號1:2),因此,請以分區代號為準來安裝Windows系統。
如隨身碟或光碟開機時有多套PE系統可選擇,執行萬用還原前,建議用Win 7PE(IT天空U盤裝機助理)來開機,較不易弄混磁碟機代號及分區代號。下圖是在IT天空Win 7PE執行WinNTsetup來安裝Win7,先用VDM掛在Win7 ISO檔至A磁碟,Win7安裝至第二個主分割區C碟。沒有光碟機的電腦才用USB隨身碟安裝Windows系統,有光碟機的電腦建議用光碟安裝,安裝過程會較順暢。
安裝好二套Windows系統,接著就是安裝硬碟多重開機選單。DOS開機,執行SPFDISK,選[建立開機選單]。
選第一套Windows系統安裝的分割區
輸入第一套Windows 選單說明
選[新增啟動選項]
選Windows 系統安裝的磁碟機
選第二套Windows 系統安裝的分割區
輸入第二套Windows 選單說明
選[進行安裝]
選安裝到 [硬碟分割]
選開機選單要安裝的磁碟機
選[未配置]的第三個分割區
按 Y 確定要進行安裝
按N 不建立UNDO檔,要建立的請按Y
安裝完畢,按任一件繼續
可選[預覽]看一看成果
預覽畫面
選[結束離開]->按Y
按任意鍵離開SPFDISK,完成硬碟多重開機選單設定