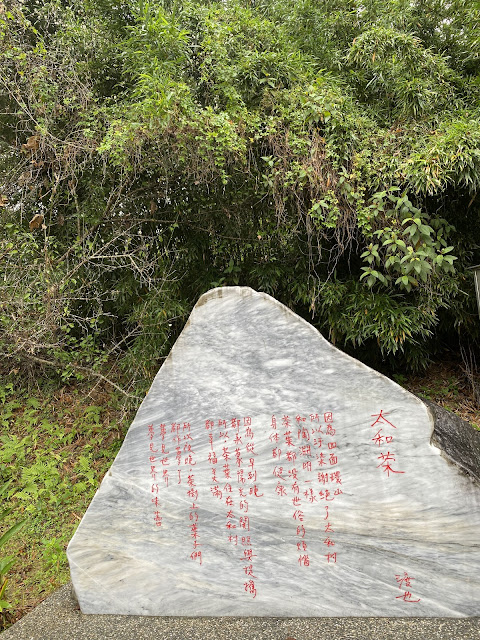製作TAIUSB 高相容性UEFI/legacy USB PE開機隨身碟
一、如您是電腦維修工程師或熟悉電腦技術
1、只需看文字說明,應該就可以製作本文的高相容性UEFI/legacy USB PE開機隨身碟。操作步驟如下:
a.準備1支16GB以上隨身碟或隨身硬碟(或隨身SSD)。
b.從DVD_UEFI_legacy2.iso提取BOOTICEx64.exe、DiskGenius.exe存至硬碟。
c.執行DiskGenius將隨身碟分割或調整出一個6GB FAT32分割區,磁碟標籤(卷標)名稱可自訂或用peusb,用以存放PE及隨身碟開機檔案。隨身碟其餘空間分割為NTFS格式分割區,磁碟標籤(卷標) 名稱可自訂或用usbdata,以供存放資料檔。
d.執行BOOTICEx64.exe設定隨身碟「主引導紀錄」及「分區引導紀錄」。
主引導紀錄:點選GRUB4DOS->安裝/配置->寫入磁片。
分區引導記錄:點選GRUB4DOS->安裝/配置->GRLDR 0.4.5c版本。
e.用7-zip或UltraISO開啟DVD_UEFI_legacy2.iso,將所有資料夾及檔案提取至6GB FAT32 peusb分割區根目錄。
完成UEFI/legacy USB PE開機隨身碟製作。不需再修改或設定,PE就可以正常開機。
2、如已經用本文以前版本製作UEFI/legacy USB PE開機隨身碟,想更新,只需刪除原有隨身碟peusb分割區所有資料夾與檔案,用7-zip或UltraISO開啟DVD_UEFI_legacy2.iso,將所有資料夾及檔案提取至6GB FAT32 peusb分割區根目錄,就完成更新了。
提醒:如用7-zip開啟DVD_UEFI_legacy2.iso,[BOOT]資料夾不用提取至6GB FAT32 peusb分割區根目錄。
二、圖文說明製作TAIUSB 高相容性UEFI/legacy USB PE開機隨身碟
01.準備1支16G以上容量USB隨身碟或隨身硬碟(新的或資料全不要或有資料的隨身碟都可以)。
02.準備檔案:DVD_UEFI_legacy2.iso
在DVD_UEFI_legacy2.iso檔按滑鼠右鍵->7-zip->開啟壓縮檔->按Ctrl鍵,點選BOOTICEx64.exe、DiskGenius.exe,->解壓縮,存到硬碟。
03.分割隨身碟(隨身碟如有資料要保存,請先備份,較保險,以避免操作有失誤時,資料誤刪)。
03a.執行diskgenius.exe
03b.新增第一個分割區
下圖的隨身碟是未分割(MBR格式),如已分割過,先刪除分割區。
在空白隨身碟分割區上按滑鼠右鍵->建立新分割區
03c.點選 主磁碟分割區->檔案系統類型選FAT32->新分割區大小6 GB->磁碟標籤peusb->確定。(依自己多個PE的檔案總容量設定FAT32分割區大小)
一般多個Pe加上應用程式,6GB是夠的,以後如不夠,也可以調整大小。
要注意:peusb分割區須是開機分割區(活動)。
04a3.->確定
04a4.->解壓縮複製中
04a5.本文DVD_UEFI_legacy2iso內BOOTICEx64.exe DiskGenius.exe是用來製作USB PE開機隨身碟,也可以不用存至隨身碟。用7-zip開啟DVD_UEFI_legacy2.iso,會有[BOOT]資料夾,因PE開機用不到這個資料夾,就不用解壓縮到隨身碟。用UltraISO開啟DVD_UEFI_legacy2.iso,沒有[BOOT]資料夾,擷取DVD_UEFI_legacy2.iso所有檔案、資料夾至隨身碟peusb分割區,不會影響隨身碟PE開機。
04.提取DVD_UEFI_legacy2.iso檔案、資料夾至隨身碟peusb分割區
04a.使用7-zip解壓縮
04a1.在DVD_UEFI_legacy2.iso檔上按滑鼠右鍵->7-zip->開啟壓縮檔。
04a2.先 編輯->全選,按Ctrl鍵,把[BOOT]取消,放開Ctrl鍵->解壓縮。
->選隨身碟 peusb分割區->確定。
製作到了這個階段TAIUSB 高相容性UEFI/legacy USB PE開機隨身碟,已可以UEFI開機了。
05.隨身碟legacy grub4dos開機,要設定隨身碟「主引導紀錄」及「分區引導紀錄」。
05a. 執行BOOTICEx64.exe->物理磁片->目標磁片選擇要製作的隨身碟->主引導記錄。
05e.->取消
05j.取消
UEFI/legacy USB PE開機隨身碟主要用途是電腦維修,備份/還原/重灌/修護開機/複製資料...等,通常是插入USB隨身碟,用USB隨身碟開機,進入 PE系統,在PE操作。各種廠牌桌上型電腦、筆記型電腦開機,快速按下熱鍵(快速鍵),為了避免錯過,常不斷按下熱鍵,直到 顯示 開機磁碟選單,選擇從USB隨身碟開機。
各種廠牌桌上型電腦、筆記型電腦開機熱鍵(快速鍵)如下:
ASUS(華碩):桌上型電腦 F8鍵,筆記型電腦Esc鍵。
acer(宏碁) :桌上型電腦 F12鍵,筆記型電腦 F12鍵。
GigaByte(技嘉):桌上型電腦 F12鍵,筆記型電腦 F12鍵。
MSI(微星):桌上型電腦 F11鍵,筆記型電腦 F11鍵。
Lenovo(聯想):桌上型電腦 F12鍵,筆記型電腦 F12鍵。
HP(惠普):桌上型電腦 F9鍵,筆記型電腦 F9鍵。
intel :桌上型電腦 F10鍵。
GENUINE(捷元):筆記型電腦 F1鍵。
SONY(索尼):筆記型電腦 F11鍵。
TOSHIBA(東芝)::筆記型電腦 F12鍵。
Asrock 主機板: F11鍵。
EVGA主機板: F7鍵。
不知道電腦開機熱鍵(快速鍵),可以快速看一下電腦開機畫面,會顯示 熱鍵(快速鍵),顯示時間很短,瞬間閃過。也可以按Esc鍵或F1鍵或F8鍵或F9鍵或F10鍵或F11鍵或F12鍵,試一試。
06.USB隨身碟PE開機測試
06a.下圖是桌上型電腦快速開機選單,因隨身碟有二個分割區,在選單上出現二個UEFI選項,PE開機安裝在第一個分割區,要選第一個UEFI才會進入PE開機選單。第二UEFI下方是隨身碟LEGACY GRUB4DOS開機選項。桌上型電腦快速開機選單中的LEGACY GRUB4DOS開機選項,也可能顯示在UEFI選項上方,顯示在UEFI上方或下方,跟GRUB4DOS安裝的分割區有關。
uefi 開機選單
06e.筆電開機選單,選USB HDD,從隨身碟開機。
06g.UEFI及GRUB4DOS開機過程,與電腦BIOS設定息息相關,以上只是其中一些範例而已,實際上,有的桌上型電腦,BIOS設LEGACY,快速開機選單,沒有uefi選項。(硬碟是MBR格式)。
06g2. bios設LEGACY或bios設UEFI 或bios 的LEGACY、UEFI是auto,硬碟GPT格式,硬碟MBR格式,以上幾種設定,都會影響桌上型電腦或筆電快速開機選單顯示的項目。因本文製作的USB開機隨身碟LEGACY、UEFI都可以開機,且相容性高,開機成功率也高,桌上型電腦或筆電BIOS的設定不會影響PE開機。
08.TAIUSB 5個PE開機完成畫面
08a. Windows 10 PE (32位元繁體中文)。
1.UEFI TW_Win11 24H2 PE,INTEL VMD,ReFs,Thunderbolt 4/5,NET/AUDIO
2.UEFI CN_WePEX64,INTEL VMD,NO Thunderbolt/NET/AUDIO
08d. 聲音網路Win11 24H2 PE(64位元簡體,intel RST VMD,ReFs,Thunderbolt 4/5,含導入SRS USB驅動)。
3.UEFI CN_Win11 24H2 PE,INTEL VMD,ReFs,Thunderbolt 4/5,NET/AUDIO
4.UEFI CN_Win 11 PEX64,INTEL VMD,Thunderbolt 4,NET/AUDIO
本文介紹的USB PE開機隨身碟,分割為二個分割區,FAT32分割區放PE開機檔,Grub4dos、efi開機檔、應用程式,是可見分割區,檔案也看得到,更新修改很方便。另一個NTFS分割區存放資料,兩個分割區的功能明確區分,雖都是可見分割區,誤刪檔案的機率小。PE開機相容性好且成功率非常高。
繁體中文PE、簡體PE,依用途,分維護用無聲音網路PE及支援有聲音網路PE。PE開機須能看到硬碟,添加NVME、Intel RST VMD 最新平台驅動,成為選擇PE首要條件。BIOS/UEFI雙啟動PE也是基本要求。如能找到核心小,支援聲音網路、觸控,硬碟驅動齊全的PE,則這款PE將會成為主力PE。繁體PE中文的版本不多,且PE的核心較大。
10.如隨身碟已經有資料了,想拿來製作TAIUSB 高相容性UEFI/legacy USB PE開機隨身碟,可執行DiskGenius.exe調整分割區大小。
如pe開機分割區6GB不夠,可執行DiskGenius.exe調整分割區大小、擴充分割區。
DiskGenius及PartAssist都可以無損調整分割區大小,因此,只要熟悉操作方式,隨身碟有資料,也是可以調整出一個FAT32分割區做為PE開機用。(建議先備份再做調整分割區大小)
在隨身碟分割區上按滑鼠右鍵,->調整分割區大小。
分割區前部的空間設6GB。->開始

->是
點選 主磁碟分割區->檔案系統類型FAT32->新分割區大小6 GB->磁碟標籤peusb->確定。
->因新增完成的分割區不是開機分割區(活動),在6GB分割區按滑鼠右鍵,->啟用目前分割區。
設定之後6GB分割區成為USB隨身碟啟動分割區。
提取DVD_UEFI_legacy2.iso檔案、資料夾至隨身碟peusb分割區。
設定隨身碟「主引導紀錄」及「分區引導紀錄」。
完成有資料的隨身碟,製作TAIUSB 高相容性UEFI/legacy USB PE開機隨身碟。