注意:本文僅供有需要製作一鍵安裝帝緯高中職雲端公文線上簽核系統的使用者參考用,安裝及使用以廠商提供的資料為準。
聲明:本文不適合電腦能力只會操作及使用軟體的人,適合懂電腦的人。
z
本文主要是介紹將安裝雲端公文線上簽核系統及HiCOS卡片管理工具,做成一個自動解壓縮安裝檔的過程。高中職雲端公文線上簽核系統的設定、資料下載,讀卡機、憑證、HiCOS卡片管理工具使用,也將予以說明。
HiCOS_Client.exe 較新版可至以下二個網址下載
下載後看看HiCOS_Client版本,選較新的,實際上最近的版本大概都能用。
下載 IE環境自動設定程式
在 IE環境自動設定程式 上按滑鼠右鍵->另存目標
->存檔
IE安全性設定forCloudop.exe是一個自動執行檔,下載時請不要按 開啟
在 IE安全性設定forCloudop.exe 檔名上按滑鼠右鍵,以WinRAR開啟或7-Zip開啟都可以
->解壓縮到->確定
IE安全性設定forCloudop.exe解壓縮後看到二個檔:
IE安全性設定.bat
IE安全性設定forCloudop.reg
IE安全性設定.bat檔原始內容,製作一鍵安裝高中職雲端公文線上簽核系統自動安裝檔,主要是修改這個檔。
修改前說明:
因 IE安全性設定forCloudop.exe 檔,如自動執行,預設會解壓縮至 C:\Cloudop ,因此,匯入 IE安全性設定forCloudop.reg的指令為 regedit "C:\Cloudop\IE安全性設定forCloudop.reg" 。
START IEXPLORE.EXE http://www.cloudop.tw/ 是開啟『筆硯文書編輯共通服務平台』
IE安全性設定.bat
@echo off
echo ## 安裝前安裝程式將自動關閉所有IE視窗 ##
TASKKILL /IM "iexplore.exe" /F
@echo off
echo ## 安裝IE安全性設定 ##
regedit "C:\Cloudop\IE安全性設定forCloudop.reg"
@ping 127.0.0.1 -n 2 -w 1000 > nul
echo ## 安裝完成 ##
echo ## 自動重啟IE,開啟雲端公文線上簽核系統 ##
START IEXPLORE.EXE http://www.cloudop.tw/
@echo off
pause
IE安全性設定forCloudop.reg這個註冊檔不修改,匯入即可。
IE安全性設定forCloudop.reg
Windows Registry Editor Version 5.00
//允許主動式內容在我電腦上的檔案中執行
[HKEY_CURRENT_USER\Software\Microsoft\Internet Explorer\Main\FeatureControl\FEATURE_LOCALMACHINE_LOCKDOWN]
"iexplore.exe"=dword:00000000
//每次造訪網頁時
[HKEY_CURRENT_USER\SOFTWARE\Microsoft\Windows\CurrentVersion\Internet Settings]
"SyncMode5"=dword:00000003
//關閉ACTIVEX篩選
[HKEY_CURRENT_USER\SOFTWARE\Microsoft\Internet Explorer\Safety\ActiveXFiltering]
"IsEnabled"=dword:00000000
//cloudop加入信任網站設定
[HKEY_CURRENT_USER\Software\Microsoft\Windows\CurrentVersion\Internet Settings\ZoneMap\Domains\cloudop.tw]
"*"=dword:00000002
[HKEY_CURRENT_USER\Software\Microsoft\Windows\CurrentVersion\Internet Settings\ZoneMap\Domains\cloudop.tw\www]
"http"=dword:00000002
[HKEY_CURRENT_USER\Software\Microsoft\Windows\CurrentVersion\Internet Settings\Zones\2]
"2001"=dword:00000000
"2004"=dword:00000000
@=""
"DisplayName"="信任的網站"
"PMDisplayName"="Trusted sites [Protected Mode]"
"Description"="這個區域包含您相信不會損害電腦或資料的網站。"
"Icon"="inetcpl.cpl#00004480"
"LowIcon"="inetcpl.cpl#005424"
"CurrentLevel"=dword:00000000
"Flags"=dword:00000043
"1200"=dword:00000000
"1400"=dword:00000000
"1001"=dword:00000000
"1004"=dword:00000000
"1201"=dword:00000000
"1206"=dword:00000003
"1207"=dword:00000000
"1208"=dword:00000000
"1209"=dword:00000000
"120A"=dword:00000000
"1402"=dword:00000000
"1405"=dword:00000000
"1406"=dword:00000003
"1407"=dword:00000000
"1408"=dword:00000000
"1409"=dword:00000000
"140A"=dword:00000000
"1601"=dword:00000000
"1604"=dword:00000000
"1605"=dword:00000000
"1606"=dword:00000000
"1607"=dword:00000003
"1608"=dword:00000000
"1609"=dword:00000000
"160A"=dword:00000000
"160B"=dword:00000000
"1802"=dword:00000000
"1803"=dword:00000000
"1804"=dword:00000001
"1809"=dword:00000003
"1812"=dword:00000000
"1A00"=dword:00020000
"1A02"=dword:00000000
"1A03"=dword:00000000
"1A04"=dword:00000003
"1A05"=dword:00000001
"1A06"=dword:00000000
"1C00"=dword:00010000
"2000"=dword:00000000
"2005"=dword:00000000
"2007"=dword:00010000
"2100"=dword:00000000
"2101"=dword:00000000
"2102"=dword:00000003
"2103"=dword:00000000
"2104"=dword:00000000
"2105"=dword:00000000
"2106"=dword:00000000
"2107"=dword:00000000
"2108"=dword:00000003
"2200"=dword:00000003
"2201"=dword:00000000
"2300"=dword:00000001
"2301"=dword:00000003
"2302"=dword:00000003
"2400"=dword:00000000
"2401"=dword:00000000
"2402"=dword:00000000
"2600"=dword:00000000
"2700"=dword:00000003
"2701"=dword:00000000
"2702"=dword:00000003
"2703"=dword:00000000
"2704"=dword:00000000
"2708"=dword:00000003
"2709"=dword:00000003
"270B"=dword:00000000
"270C"=dword:00000003
"270D"=dword:00000000
"1806"=dword:00000000
"2500"=dword:00000003
"2707"=dword:00000003
"120B"=dword:00000003
"120C"=dword:00000000
"1A10"=dword:00000000
"{FAA6A233-F499-4BF8-8C38-917D732A0A2D}"=hex:00,00,00,00
"{0C69DBA9-0836-4329-95F9-1DC994182EB2}"=hex:00,00,00,00
"{40C4FE74-2F6D-478B-A300-CFF8FD0ADE5D}"=hex:01,00,00,00
"{88B40CA3-4B52-4E2F-962C-329632099109}"=hex:00,00,00,00
"1805"=dword:00000000
"1807"=dword:00000000
"1808"=dword:00000000
"180A"=dword:00000003
"180C"=dword:00000000
"180D"=dword:00000000
"1800"=dword:00000001
"180B"=dword:00000000
"1810"=dword:00000003
"1E05"=dword:00030000
下載 筆硯自動安裝設定程式
在 筆硯自動安裝設定程式 上按滑鼠右鍵->另存目標
->存檔
在 docNinstall4.2.0-1_cloudop.exe檔名上按滑鼠右鍵,以WinRAR開啟或7-Zip開啟都可以
->解壓縮到->確定
docNinstall4.2.0-1_cloudop.exe檔解壓縮後,看到5個檔。docNinstall4.2.0-1_cloudop.exe也是一個自動執行檔,下載時請不要 開啟-> 執行
docNinstall4.2.0-1_cloudop.exe解開就有IE安全性設定forCloudop.reg檔,因此,可以不用下載IE安全性設定forCloudop.exe 檔。
筆硯公文製作程式安裝.bat 原始檔。
@echo off
echo ## 安裝前安裝程式將自動關閉所有IE視窗 ##
TASKKILL /IM "iexplore.exe" /F
@echo off
echo ## 安裝IE安全性設定 ##
regedit "C:\Cloudop\IE安全性設定forCloudop.reg"
@ping 127.0.0.1 -n 2 -w 1000 > nul
echo ## 安裝公文製作 v4.2.0-1 ##
docNinstall42@0_1_cloudop_v2.msi /qb
echo ## 安裝完成 ##
echo ## 筆硯元件包 ##
docNcomp42@0_1a41v2.msi /qb
@echo off
echo ## 關閉筆硯自動開啟的IE視窗 ##
TASKKILL /IM "iexplore.exe" /F
echo ## 安裝完成 ##
echo ## 憑證登入元件 ##
FSGPKICryptATL.exe
echo ## 開啟筆硯共通服務平台 ##
START IEXPLORE.EXE http://www.cloudop.tw/kw/
@echo off
pause
docNcomp42@0_12a42.msi檔比docNinstall4.2.0-1_cloudop.exe檔解開的docNcomp42@0_1a41v2.msi還新,
請下載docNcomp42@0_12a42.msi取代docNcomp42@0_1a41v2.msi
HiCOS卡片管理工具版本較舊,建議上網搜尋最新版。
下載關閉UAC工具。
製作一鍵安裝高中職雲端公文線上簽核系統需要的檔案如下:
01_IE安全性設定.bat
cloudoptw.reg 將cloudop.tw網址加入相容性檢視清單:
docNcomp42@0_12a42.msi 文書編輯_公文製作系統元件
docNinstall42@0_1_cloudop_v2.msi 文書編輯_公文製作系統
FSGPKICryptATL.exe 憑證登入元件
HiCOS_Client.exe 卡片管理工具
IE安全性設定forCloudop.reg IE安全性設定註冊檔
一鍵安裝高中職雲端公文線上簽核系統操作說明.pdf
筆硯公文製作程式安裝.bat
關閉UAC.reg
高中職雲端公文線上簽核系統.url 高中職雲端公文線上簽核系統桌面捷徑
cloudoptw.reg 檔的內容如下,將cloudop.tw網址加入相容性檢視清單:
Windows Registry Editor Version 5.00
[HKEY_CURRENT_USER\Software\Microsoft\Internet Explorer\BrowserEmulation\ClearableListData]
"UserFilter"=hex:41,1f,00,00,53,08,ad,ba,01,00,00,00,32,00,00,00,01,00,00,00,\
01,00,00,00,0c,00,00,00,9b,fc,8a,1c,4d,0d,d6,01,01,00,00,00,0a,00,63,00,6c,\
00,6f,00,75,00,64,00,6f,00,70,00,2e,00,74,00,77,00
[HKEY_CLASSES_ROOT\http\shell\open\command]
@="\"C:\\Program Files\\Internet Explorer\\iexplore.exe\" %1"
"DelegateExecute"="{17FE9752-0B5A-4665-84CD-569794602F5C}"
關閉UAC.reg檔的內容如下:
Windows Registry Editor Version 5.00
[HKEY_LOCAL_MACHINE\SOFTWARE\Microsoft\Windows\CurrentVersion\Policies\System]
"EnableLUA"=dword:00000000
docNcomp42@0_12a42.msi、docNinstall42@0_1_cloudop_v2.msi、FSGPKICryptATL.exe、HiCOS_Client.exe採自動安裝方式安裝。
@echo off
cd /d "%~dp0"
CLS
ECHO.
ECHO =============================
ECHO Running Admin Shell
ECHO =============================
:init
setlocal DisableDelayedExpansion
set "batchPath=%~0"
for %%k in (%0) do set batchName=%%~nk
set "vbsGetPrivileges=%temp%\OEgetPriv_%batchName%.vbs"
setlocal EnableDelayedExpansion
:checkPrivileges
NET FILE 1>NUL 2>NUL
if '%errorlevel%' == '0' ( goto gotPrivileges ) else ( goto getPrivileges )
:getPrivileges
if '%1'=='ELEV' (echo ELEV & shift /1 & goto gotPrivileges)
ECHO.
ECHO **************************************
ECHO Invoking UAC for Privilege Escalation
ECHO **************************************
ECHO Set UAC = CreateObject^("Shell.Application"^) > "%vbsGetPrivileges%"
ECHO args = "ELEV " >> "%vbsGetPrivileges%"
ECHO For Each strArg in WScript.Arguments >> "%vbsGetPrivileges%"
ECHO args = args ^& strArg ^& " " >> "%vbsGetPrivileges%"
ECHO Next >> "%vbsGetPrivileges%"
ECHO UAC.ShellExecute "!batchPath!", args, "", "runas", 1 >> "%vbsGetPrivileges%"
"%SystemRoot%\System32\WScript.exe" "%vbsGetPrivileges%" %*
exit /B
:gotPrivileges
setlocal & pushd .
cd /d %~dp0
if '%1'=='ELEV' (del "%vbsGetPrivileges%" 1>nul 2>nul & shift /1)
::::::::::::::::::::::::::::
::START
::::::::::::::::::::::::::::
REM 資料來源 https://stackoverflow.com/questions/7044985/how-can-i-auto-elevate-my-batch-file-so-that-it-requests-from-uac-administrator%E3%80%91%EF%BC%8C
cd /d "%~dp0"
reg add HKCU\Software\Microsoft\Windows\CurrentVersion\RunOnce /f /v One_Click_Installer /t REG_SZ /d "C:\cloudop\筆硯公文製作程式安裝.bat"
md c:\cloudop
xcopy *.* "c:\cloudop" /y /e /q
start /wait HiCOS_Client.exe /quiet /norestart
echo ## 安裝前安裝程式將自動關閉所有IE視窗 ##
TASKKILL /IM "iexplore.exe" /F
echo ## 安裝IE安全性設定 ##
start /wait regedit /s IE安全性設定forCloudop.reg
start /wait regedit /s 關閉UAC.reg
start /wait regedit /s cloudoptw.reg
@ping 127.0.0.1 -n 2 -w 1000 > nul
echo ## 安裝完成 ##
rem echo ## 自動重啟IE,開啟雲端公文線上簽核系統 ##
rem START IEXPLORE.EXE https://hs.cloudop.tw/web/login_CloudOP.aspx
cls
c:\windows\system32\shutdown.exe -r -f -t 10 -c "IE安全性設定已完成,Windows系統將在10秒後重新啟動,請安心靜候重開機"
01_IE安全性設定.bat 檔指令說明
從
@echo off
cd /d "%~dp0"
︴
一直到下面REM 資料來源這一大段指令是讓01_IE安全性設定.bat檔以系統管理員身分執行。
REM 資料來源 https://stackoverflow.com/questions/7044985/how-can-i-auto-elevate-my-batch-file-so-that-it-requests-from-uac-administrator%E3%80%91%EF%BC%8C
重開機之後自動執行C:\cloudop\筆硯公文製作程式安裝.bat
reg add HKCU\Software\Microsoft\Windows\CurrentVersion\RunOnce /f /v One_Click_Installer /t REG_SZ /d "C:\cloudop\筆硯公文製作程式安裝.bat"
重開機之後自動執行C:\cloudop\筆硯公文製作程式安裝.bat
reg add HKCU\Software\Microsoft\Windows\CurrentVersion\RunOnce /f /v One_Click_Installer /t REG_SZ /d "C:\cloudop\筆硯公文製作程式安裝.bat"
這條指令是切換到目前檔案存放目錄。
cd /d "%~dp0"
cd /d "%~dp0"
這兩條指令在自動安裝時是多餘的。
md c:\cloudop
xcopy *.* "c:\cloudop" /y /e /q
自動關閉所有IE視窗
TASKKILL /IM "iexplore.exe" /F
IE安全性設定forCloudop.reg、cloudoptw.reg採自動匯入
start /wait regedit /s IE安全性設定forCloudop.reg
start /wait regedit /s 關閉UAC.reg
start /wait regedit /s cloudoptw.reg
xcopy *.* "c:\cloudop" /y /e /q
自動安裝HiCOS指令
start /wait HiCOS_Client.exe /quiet /norestart自動關閉所有IE視窗
TASKKILL /IM "iexplore.exe" /F
IE安全性設定forCloudop.reg、cloudoptw.reg採自動匯入
start /wait regedit /s IE安全性設定forCloudop.reg
start /wait regedit /s 關閉UAC.reg
start /wait regedit /s cloudoptw.reg
用ping指令來讓執行稍等一下
@ping 127.0.0.1 -n 2 -w 1000 > nul
讓Windows系統將在10秒後重新啟動
c:\windows\system32\shutdown.exe -r -f -t 10 -c "IE安全性設定已完成,Windows系統將在10秒後重新啟動,請安心靜候重開機"
筆硯公文製作程式安裝.bat的內容如下:
@echo off
cd /d "%~dp0"
CLS
ECHO.
ECHO =============================
ECHO Running Admin Shell
ECHO =============================
:init
setlocal DisableDelayedExpansion
set "batchPath=%~0"
for %%k in (%0) do set batchName=%%~nk
set "vbsGetPrivileges=%temp%\OEgetPriv_%batchName%.vbs"
setlocal EnableDelayedExpansion
:checkPrivileges
NET FILE 1>NUL 2>NUL
if '%errorlevel%' == '0' ( goto gotPrivileges ) else ( goto getPrivileges )
:getPrivileges
if '%1'=='ELEV' (echo ELEV & shift /1 & goto gotPrivileges)
ECHO.
ECHO **************************************
ECHO Invoking UAC for Privilege Escalation
ECHO **************************************
ECHO Set UAC = CreateObject^("Shell.Application"^) > "%vbsGetPrivileges%"
ECHO args = "ELEV " >> "%vbsGetPrivileges%"
ECHO For Each strArg in WScript.Arguments >> "%vbsGetPrivileges%"
ECHO args = args ^& strArg ^& " " >> "%vbsGetPrivileges%"
ECHO Next >> "%vbsGetPrivileges%"
ECHO UAC.ShellExecute "!batchPath!", args, "", "runas", 1 >> "%vbsGetPrivileges%"
"%SystemRoot%\System32\WScript.exe" "%vbsGetPrivileges%" %*
exit /B
:gotPrivileges
setlocal & pushd .
cd /d %~dp0
if '%1'=='ELEV' (del "%vbsGetPrivileges%" 1>nul 2>nul & shift /1)
::::::::::::::::::::::::::::
::START
::::::::::::::::::::::::::::
REM 資料來源 https://stackoverflow.com/questions/7044985/how-can-i-auto-elevate-my-batch-file-so-that-it-requests-from-uac-administrator%E3%80%91%EF%BC%8C
cd /d "%~dp0"
xcopy 高中職雲端公文線上簽核系統.* "C:\Users\Public\Desktop" /y /e /q
echo ## 安裝前安裝程式將自動關閉所有IE視窗 ##
TASKKILL /IM "iexplore.exe" /F
echo ## 安裝IE安全性設定 ##
@ping 127.0.0.1 -n 2 -w 1000 > nul
echo ## 安裝公文製作 v4.2.0-1 ##
start /wait docNinstall42@0_1_cloudop_v2.msi /qb
@ping 127.0.0.1 -n 2 -w 1000 > nul
echo ## 安裝完成 ##
echo ## 筆硯元件包 ##
start /wait docNcomp42@0_12a42.msi /qb
echo ## 關閉筆硯自動開啟的IE視窗 ##
TASKKILL /IM "iexplore.exe" /F
echo ## 安裝完成 ##
echo ## 憑證登入元件 ##
start /wait FSGPKICryptATL.exe
TASKKILL /IM "iexplore.exe" /F
echo ## 開啟筆硯共通服務平台 ##
cls
c:\windows\system32\shutdown.exe -r -f -t 10 -c "IE安全性設定已完成,Windows系統將在10秒後重新啟動,請安心靜候重開機"
準備好檔案後,開啟Winrar做成自動安裝檔
切換至資料夾->選取要加入自動解壓縮檔的檔案->加入
勾選 建立自我解壓縮檔
->進階設定->自解檔選項。
->一般設定->設定解壓縮路徑(例如 c:\cloudop)->用預設 絕對路徑
->安裝->解壓縮後之執行,輸入要自動執行的檔案 01_IE安全性設定.bat
->更新->覆寫所有檔案->確定
->確定
完成的自動解壓縮檔
上面已將安裝雲端公文線上簽核系統及HiCOS卡片管理工具,做成一個自動解壓縮安裝檔,所以,接下來介紹帝緯高中職雲端公文線上簽核系統安裝過程、設定、資料下載,讀卡機、憑證、HiCOS卡片管理工具,其中,操作程序省略了很多安裝步驟(已自動安裝),主要是以設定為主,操作步驟如下:(安裝於Windows 10作業系統)。
類別->大圖示
->使用者帳戶
拉到底,不通知->確定。設定完成,電腦要重開機,設定才會生效。
如顯示以下畫面,請按「其他資訊」。
按「仍要執行」。
.用IE(Internet Explorer)下載:開啟IE,將網址複製貼上,按Enter。->按「執行」。
->按「執行」。
安裝過程第一次自動重開機
安裝過程第二次自動重開機
重開機進入桌面後,如有提醒重開機套用變更,按「立即重新開機」。
因還未下載使用者資料,開機時會有「請將文書編輯平台網址設定為信任網站」的提醒畫面(實際上自動安裝時已自動加入,且將cloudop.tw自動加入相容性檢視清單)。->按 「確定」。
按「允許」,執行附加元件。
按「文書編輯系統」。
按「允許」,執行附加元件。安裝或操作公文系統,有顯示「允許」,執行附加元件,請都按「允許」。
按「允許」,執行附加元件。
按「允許」,執行附加元件。
按「允許」,執行附加元件。或允許所有網站。
按「允許」,執行附加元件。
輸入「USER NAME」及「PASSWORD」並按「log in」。
如您的自然人憑證快到期,會跳出提醒畫面,請在到期前至內政部憑證管理中心,下載『自然人憑證線上展期軟體』申請憑證展期。
(3).基本資料維護:已在辦公室電腦安裝雲端公文系統,再安裝雲端公文系統在另一台電腦,就不用再做基本資料維護,如這是第一次安裝雲端公文系統,就要做基本資料維護。
次要發文機關、匯出目錄、電子交換目錄,一般承辦人略過。其餘欄位照實填,稿署名、署名,設定後,如校長有更換,請記得修改,有*欄位為必須填資訊。這裡修改的密碼是「筆硯文書編輯共通服務平台」密碼,不是高中職雲端公文線上簽核系統的密碼。設定好按「確定儲存」。
機關表單及使用者資料下載中。
基本資料維護完成了。按X 關閉提醒視窗。
按「回上一頁」
(4).不論是不是第一次安裝公文系統,都請按「下載使用者資料」。
機關表單及使用者資料下載中
下載完成。按X 關閉提醒視窗。關閉「筆硯文書編輯共通服務平台」視窗。
(5).通訊錄資料同步
開啟桌面「文書編輯-公文製作」
用「系統預設」,按「確定」。
按「確定」。
顯示 Web版公文製作系統畫面之後,即可關閉IE。
通訊錄初始化
通訊錄同步中。更新時間長請耐心等待。(每個人使用公文系統時間不一,同步時間不同)
通訊錄資料同步到最新版本了。
如您在通訊錄資料同步更新未完成就中斷,重開機時如顯示以下畫面,按「背景執行」。在背景自動更新。不影響公文系統操作。
滑鼠移至螢幕右下角,顯示「HiCOS卡片管理工具」
滑鼠移至螢幕右下角,顯示「正在執行公文製作通訊錄同步服務」
在「HiCOS卡片管理工具」上按滑鼠右鍵->開啟視窗。
如自然人憑證卡片已正確插入電腦Smart Card插槽,且讀取正常,「HiCOS卡片管理工具」顯示卡片存在。
如Smart Card讀卡機驅動程式未裝好,或自然人憑證卡片未正確插入或卡片讀取有問題時顯示「卡片不存在」。須逐項解決。
開始->windows 系統->控制台->系統及安全性->系統->裝置管理員->智慧卡讀卡機,如驅動程式正常安裝,智慧卡讀卡機就不會有驚嘆號。如自然人憑證晶片朝上或朝下正確,還是無法讀取,可用橡皮擦擦拭晶片後看看是否可以正常讀取。
如電腦沒有Smart Card插槽,須外接USB IC卡讀卡機,使用個人讀卡機,可以讀自然人憑證的讀卡機皆可使用。
下圖是EZ100PU IC卡讀卡機。
下圖是IT-700U USB晶片讀卡機。
Windows 10自動安裝IT-700U USB晶片讀卡機驅動程式,「HiCOS卡片管理工具」顯示卡片存在,可以讀取。
Windows 10自動安裝EZ100PU IC卡讀卡機機驅動程式, 「HiCOS卡片管理工具」顯示卡片存在,可以讀取。
Windows 10自動安裝電腦內建讀卡機機驅動程式, 「HiCOS卡片管理工具」顯示卡片存在,可以讀取。如自然人憑證卡片插入讀卡機,「HiCOS卡片管理工具」顯示卡片不存在,可在裝置管理員->智慧讀卡機->驅動程式上按滑鼠右鍵->選「掃描硬體變更」,應該就可以顯示卡片存在。
如順利讀取憑證資料,請按「確定」->儲存。
按「確定」->儲存。
Windows 10內建的驅動程式較齊全,外接讀卡機大致都會自動安裝驅動程式,如Windows 10無該讀卡機驅動程式,請用讀卡機型號,上網找驅動程式下載下來安裝。
按Web公文製作系統的HOME圖示。
開啟「筆硯文書編輯共通服務平台」視窗。
(10).因yahoo網站與IE有相容性問題,有將yahoo設為IE首頁的,建議移除,也可以把公文系統網址設為首頁,有些IE附加元件,沒用到的請移除或停用。->工具->網際網路選項
->一般->有將yahoo設為IE首頁的,建議移除,也可以把公文系統網址設為首頁
->程式->管理附加元件
->工具列和延伸模組->Send to OneNote->停用
OneNote Linked Notes也一併->停用
Send to OneNote、OneNote Linked Notes都已停用
->搜尋提供者->Bing->移除
->加速器->把沒用到的移除(Windows Live...)->移除
->加速器->把沒用到的移除(利用Bing...) ->移除
管理附加元件->「工具列和延伸模組」、「搜尋提供者」、「加速器」及「追蹤保護」,內已安裝的元件,可以透過〔停用〕及〔移除〕,來停用、移除這些可疑的元件。以避免造成IE執行緩慢。
下圖是「追蹤保護」,可點選可疑的元件->停用。
筆硯公文製作程式安裝.bat的內容如下:
@echo off
cd /d "%~dp0"
CLS
ECHO.
ECHO =============================
ECHO Running Admin Shell
ECHO =============================
:init
setlocal DisableDelayedExpansion
set "batchPath=%~0"
for %%k in (%0) do set batchName=%%~nk
set "vbsGetPrivileges=%temp%\OEgetPriv_%batchName%.vbs"
setlocal EnableDelayedExpansion
:checkPrivileges
NET FILE 1>NUL 2>NUL
if '%errorlevel%' == '0' ( goto gotPrivileges ) else ( goto getPrivileges )
:getPrivileges
if '%1'=='ELEV' (echo ELEV & shift /1 & goto gotPrivileges)
ECHO.
ECHO **************************************
ECHO Invoking UAC for Privilege Escalation
ECHO **************************************
ECHO Set UAC = CreateObject^("Shell.Application"^) > "%vbsGetPrivileges%"
ECHO args = "ELEV " >> "%vbsGetPrivileges%"
ECHO For Each strArg in WScript.Arguments >> "%vbsGetPrivileges%"
ECHO args = args ^& strArg ^& " " >> "%vbsGetPrivileges%"
ECHO Next >> "%vbsGetPrivileges%"
ECHO UAC.ShellExecute "!batchPath!", args, "", "runas", 1 >> "%vbsGetPrivileges%"
"%SystemRoot%\System32\WScript.exe" "%vbsGetPrivileges%" %*
exit /B
:gotPrivileges
setlocal & pushd .
cd /d %~dp0
if '%1'=='ELEV' (del "%vbsGetPrivileges%" 1>nul 2>nul & shift /1)
::::::::::::::::::::::::::::
::START
::::::::::::::::::::::::::::
REM 資料來源 https://stackoverflow.com/questions/7044985/how-can-i-auto-elevate-my-batch-file-so-that-it-requests-from-uac-administrator%E3%80%91%EF%BC%8C
cd /d "%~dp0"
xcopy 高中職雲端公文線上簽核系統.* "C:\Users\Public\Desktop" /y /e /q
echo ## 安裝前安裝程式將自動關閉所有IE視窗 ##
TASKKILL /IM "iexplore.exe" /F
echo ## 安裝IE安全性設定 ##
@ping 127.0.0.1 -n 2 -w 1000 > nul
echo ## 安裝公文製作 v4.2.0-1 ##
start /wait docNinstall42@0_1_cloudop_v2.msi /qb
@ping 127.0.0.1 -n 2 -w 1000 > nul
echo ## 安裝完成 ##
echo ## 筆硯元件包 ##
start /wait docNcomp42@0_12a42.msi /qb
echo ## 關閉筆硯自動開啟的IE視窗 ##
TASKKILL /IM "iexplore.exe" /F
echo ## 安裝完成 ##
echo ## 憑證登入元件 ##
start /wait FSGPKICryptATL.exe
TASKKILL /IM "iexplore.exe" /F
echo ## 開啟筆硯共通服務平台 ##
cls
c:\windows\system32\shutdown.exe -r -f -t 10 -c "IE安全性設定已完成,Windows系統將在10秒後重新啟動,請安心靜候重開機"
切換至資料夾->選取要加入自動解壓縮檔的檔案->加入
勾選 建立自我解壓縮檔
->進階設定->自解檔選項。
->一般設定->設定解壓縮路徑(例如 c:\cloudop)->用預設 絕對路徑
->安裝->解壓縮後之執行,輸入要自動執行的檔案 01_IE安全性設定.bat
->更新->覆寫所有檔案->確定
->確定
完成的自動解壓縮檔
上面已將安裝雲端公文線上簽核系統及HiCOS卡片管理工具,做成一個自動解壓縮安裝檔,所以,接下來介紹帝緯高中職雲端公文線上簽核系統安裝過程、設定、資料下載,讀卡機、憑證、HiCOS卡片管理工具,其中,操作程序省略了很多安裝步驟(已自動安裝),主要是以設定為主,操作步驟如下:(安裝於Windows 10作業系統)。
01.先『變更使用者帳戶控制設定』。如電腦確定已設定過,可省略此步驟,不放心的可操作看看。
開始->Windows系統->控制台類別->大圖示
->使用者帳戶
->變更使用者帳戶控制設定
拉到底,不通知->確定。設定完成,電腦要重開機,設定才會生效。
02.瀏覽器有安裝各種Toolbar建議移除
開始->Windows系統->控制台>程式和功能,在要移除Toolbar按滑鼠右鍵->解除安裝。沒看到Toolbar表示您的電腦沒安裝。
03.請確保電腦中尚未安裝過文書編輯公文製作系統,可從
控制台->程式和功能 查看。
如有安裝請務必解除安裝(Hicos、文書編輯-公文製作及元件、跨平台網頁元件都要解除安裝)。
04.曾安裝過文書編輯公文製作系統,C碟中如有EIC資料夾也要刪除。重裝才能順利。
注意:如Hicos、文書編輯-公文製作及元件、跨平台網頁元件等沒有解除安裝,會影響重新安裝,請務必解除安裝並請重開機,才安裝高中職雲端公文線上簽核系統。
05.安裝帝緯高中職雲端公文系統
.用chrome下載:開啟google chrome,將網址複製貼上,按Enter (用chrome下載cloudop.exe檔會較順利),滑鼠點二下執行cloudop.exe檔或在cloudop.exe上按滑鼠右鍵->開啟。如顯示以下畫面,請按「其他資訊」。
按「仍要執行」。
.用IE(Internet Explorer)下載:開啟IE,將網址複製貼上,按Enter。->按「執行」。
->按「執行」。
從chrome或IE下載案,執行後。
->按「安裝」安裝過程第一次自動重開機
安裝過程第二次自動重開機
重開機進入桌面後,如有提醒重開機套用變更,按「立即重新開機」。
因還未下載使用者資料,開機時會有「請將文書編輯平台網址設定為信任網站」的提醒畫面(實際上自動安裝時已自動加入,且將cloudop.tw自動加入相容性檢視清單)。->按 「確定」。
(2).筆硯文書編輯共通服務平台設定
在桌面找到「高中職雲端公文線上簽核系統」捷徑並開啟。按「允許」,執行附加元件。
按「文書編輯系統」。
按「允許」,執行附加元件。安裝或操作公文系統,有顯示「允許」,執行附加元件,請都按「允許」。
按「允許」,執行附加元件。
按「允許」,執行附加元件。
按「允許」,執行附加元件。或允許所有網站。
按「允許」,執行附加元件。
輸入「USER NAME」及「PASSWORD」並按「log in」。
剛開始使用公文系統時,文書組給的『筆硯文書編輯共通服務平台』的「USER
NAME」及「PASSWORD」與雲端公文線上簽核系統的帳號、密碼,是相同的。雲端公文線上簽核系統的帳號、密碼如有更改,『筆硯文書編輯共通服務平台』的「USER NAME」及「PASSWORD」不會一併更改,所以,『筆硯文書編輯共通服務平台』的「USER NAME」及「PASSWORD」要輸入剛開始時,文書組給的(如有更改,要輸入更改的)。如已忘記『筆硯文書編輯共通服務平台』的「USER NAME」及「PASSWORD」,請洽文書組協助登入。
建議:
『筆硯文書編輯共通服務平台』的「PASSWORD」與雲端公文線上簽核系統的密碼,改為一致。如您的自然人憑證快到期,會跳出提醒畫面,請在到期前至內政部憑證管理中心,下載『自然人憑證線上展期軟體』申請憑證展期。
(3).基本資料維護:已在辦公室電腦安裝雲端公文系統,再安裝雲端公文系統在另一台電腦,就不用再做基本資料維護,如這是第一次安裝雲端公文系統,就要做基本資料維護。
次要發文機關、匯出目錄、電子交換目錄,一般承辦人略過。其餘欄位照實填,稿署名、署名,設定後,如校長有更換,請記得修改,有*欄位為必須填資訊。這裡修改的密碼是「筆硯文書編輯共通服務平台」密碼,不是高中職雲端公文線上簽核系統的密碼。設定好按「確定儲存」。
機關表單及使用者資料下載中。
基本資料維護完成了。按X 關閉提醒視窗。
按「回上一頁」
(4).不論是不是第一次安裝公文系統,都請按「下載使用者資料」。
機關表單及使用者資料下載中
下載完成。按X 關閉提醒視窗。關閉「筆硯文書編輯共通服務平台」視窗。
(5).通訊錄資料同步
開啟桌面「文書編輯-公文製作」
提醒將文書編輯平台網址http://www.cloudop.tw/ *.cloudop.tw 加入信任網站,因在安裝過程已自動加入信任網站,按「確定」。
->Web版公文製作系統有新版面,按「確定」。用「系統預設」,按「確定」。
按「確定」。
顯示 Web版公文製作系統畫面之後,即可關閉IE。
桌面還有一個IE小視窗,公文製作通訊錄即時更新。
按「允許」執行顯示的附加元件通訊錄初始化
通訊錄同步中。更新時間長請耐心等待。(每個人使用公文系統時間不一,同步時間不同)
通訊錄資料同步到最新版本了。
如您在通訊錄資料同步更新未完成就中斷,重開機時如顯示以下畫面,按「背景執行」。在背景自動更新。不影響公文系統操作。
(6).HiCOS卡片管理工具
除老舊個人電腦之外,一般都有Smart Card插槽,自然人憑證晶片朝上或朝下,請插入測試確認。滑鼠移至螢幕右下角,顯示「HiCOS卡片管理工具」
滑鼠移至螢幕右下角,顯示「正在執行公文製作通訊錄同步服務」
在「HiCOS卡片管理工具」上按滑鼠右鍵->開啟視窗。
如自然人憑證卡片已正確插入電腦Smart Card插槽,且讀取正常,「HiCOS卡片管理工具」顯示卡片存在。
如Smart Card讀卡機驅動程式未裝好,或自然人憑證卡片未正確插入或卡片讀取有問題時顯示「卡片不存在」。須逐項解決。
開始->windows 系統->控制台->系統及安全性->系統->裝置管理員->智慧卡讀卡機,如驅動程式正常安裝,智慧卡讀卡機就不會有驚嘆號。如自然人憑證晶片朝上或朝下正確,還是無法讀取,可用橡皮擦擦拭晶片後看看是否可以正常讀取。
如電腦沒有Smart Card插槽,須外接USB IC卡讀卡機,使用個人讀卡機,可以讀自然人憑證的讀卡機皆可使用。
下圖是EZ100PU IC卡讀卡機。
下圖是IT-700U USB晶片讀卡機。
Windows 10自動安裝IT-700U USB晶片讀卡機驅動程式,「HiCOS卡片管理工具」顯示卡片存在,可以讀取。
Windows 10自動安裝EZ100PU IC卡讀卡機機驅動程式, 「HiCOS卡片管理工具」顯示卡片存在,可以讀取。
Windows 10自動安裝電腦內建讀卡機機驅動程式, 「HiCOS卡片管理工具」顯示卡片存在,可以讀取。如自然人憑證卡片插入讀卡機,「HiCOS卡片管理工具」顯示卡片不存在,可在裝置管理員->智慧讀卡機->驅動程式上按滑鼠右鍵->選「掃描硬體變更」,應該就可以顯示卡片存在。
(7).讀取自然人憑證並存檔。
進入高中職雲端公文線上簽核系統。
自然人憑證插入讀卡機插槽
按「維護」->「個人資料維護」。如順利讀取憑證資料,請按「確定」->儲存。
按「確定」->儲存。
Windows 10內建的驅動程式較齊全,外接讀卡機大致都會自動安裝驅動程式,如Windows 10無該讀卡機驅動程式,請用讀卡機型號,上網找驅動程式下載下來安裝。
(9).從Web公文製作系統開啟「筆硯文書編輯共通服務平台」視窗。
開啟「文書編輯-公文製作」按Web公文製作系統的HOME圖示。
開啟「筆硯文書編輯共通服務平台」視窗。
(10).因yahoo網站與IE有相容性問題,有將yahoo設為IE首頁的,建議移除,也可以把公文系統網址設為首頁,有些IE附加元件,沒用到的請移除或停用。->工具->網際網路選項
->一般->有將yahoo設為IE首頁的,建議移除,也可以把公文系統網址設為首頁
->程式->管理附加元件
->工具列和延伸模組->Send to OneNote->停用
OneNote Linked Notes也一併->停用
Send to OneNote、OneNote Linked Notes都已停用
->搜尋提供者->Bing->移除
->加速器->把沒用到的移除(Windows Live...)->移除
->加速器->把沒用到的移除(利用Bing...) ->移除
管理附加元件->「工具列和延伸模組」、「搜尋提供者」、「加速器」及「追蹤保護」,內已安裝的元件,可以透過〔停用〕及〔移除〕,來停用、移除這些可疑的元件。以避免造成IE執行緩慢。
下圖是「追蹤保護」,可點選可疑的元件->停用。
06.執行各項操作如有問題請聯絡
(1)帝緯系統公司客服:0800-222-188
(2)學校文書組







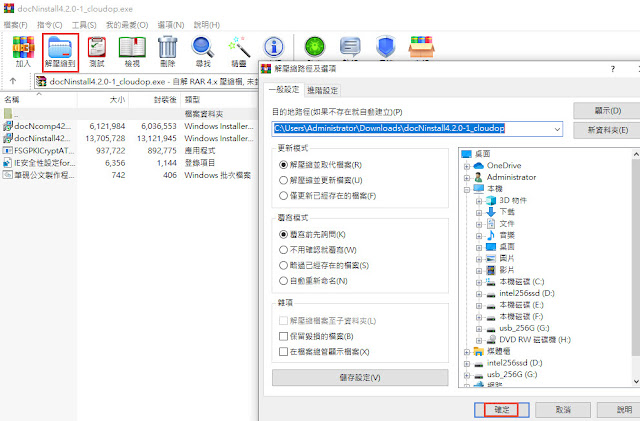





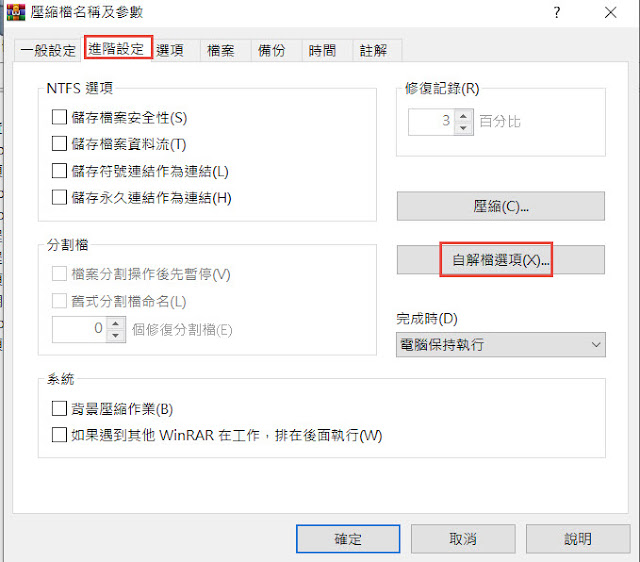

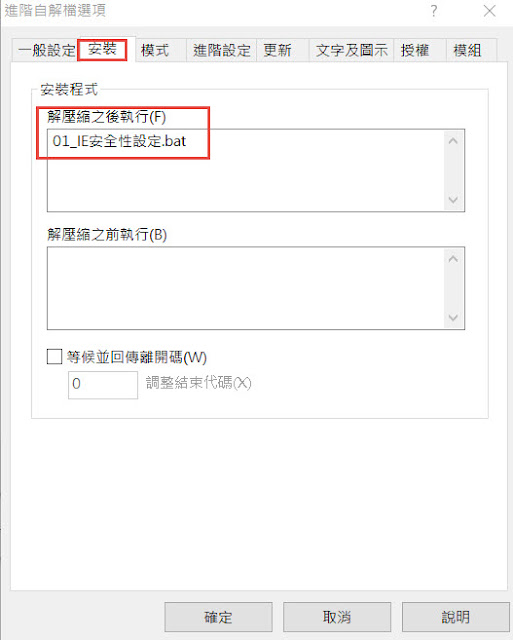




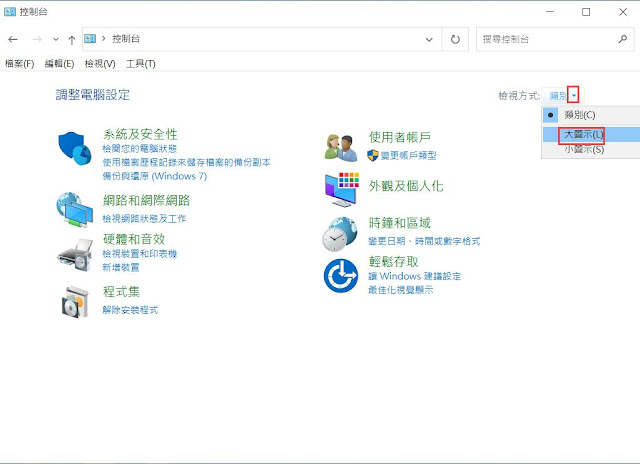

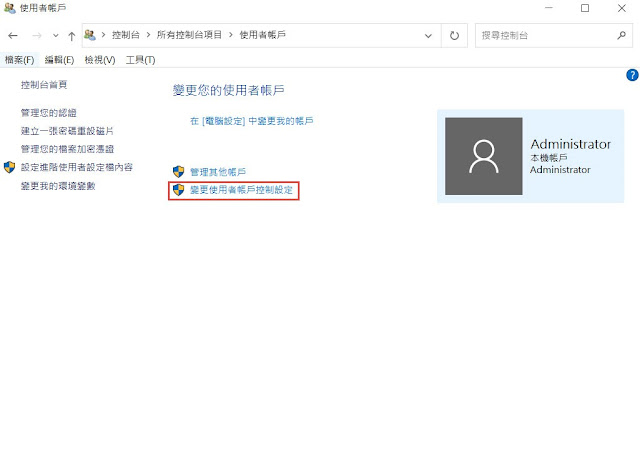
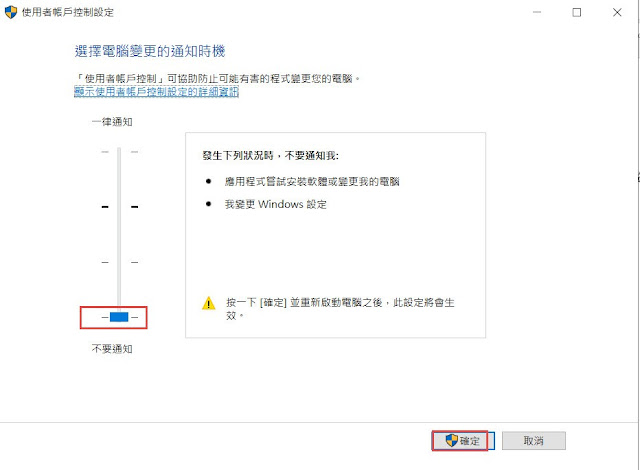











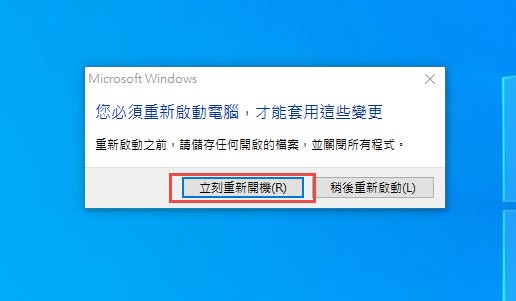


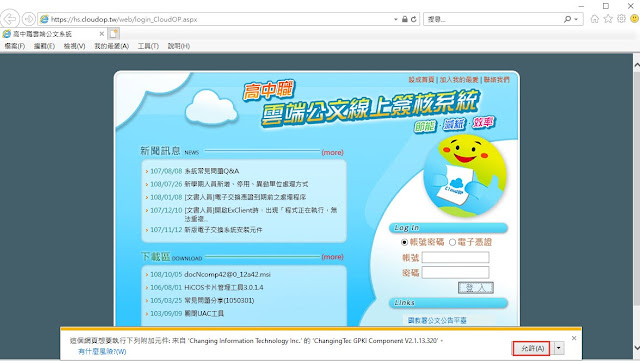




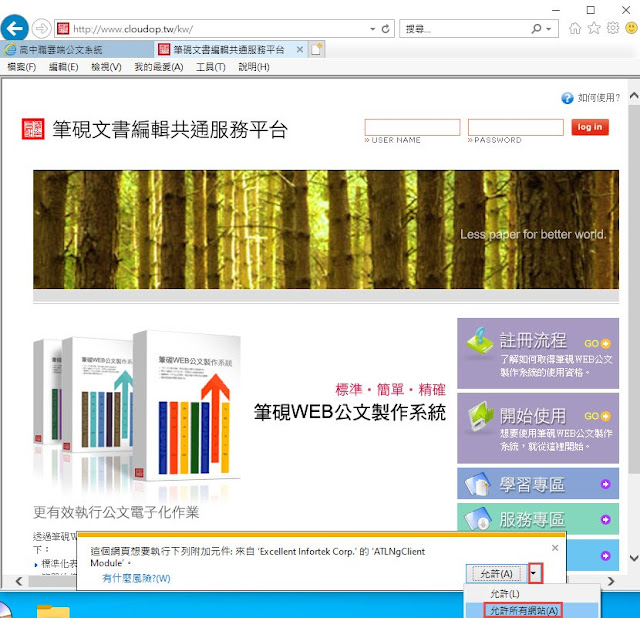












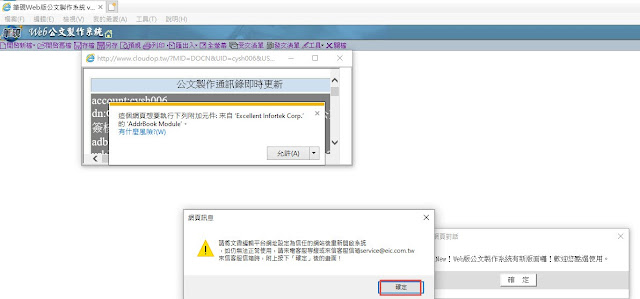




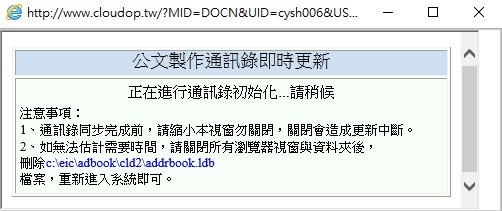


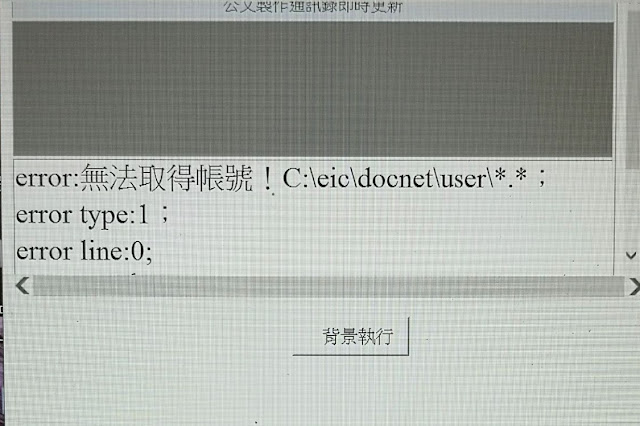






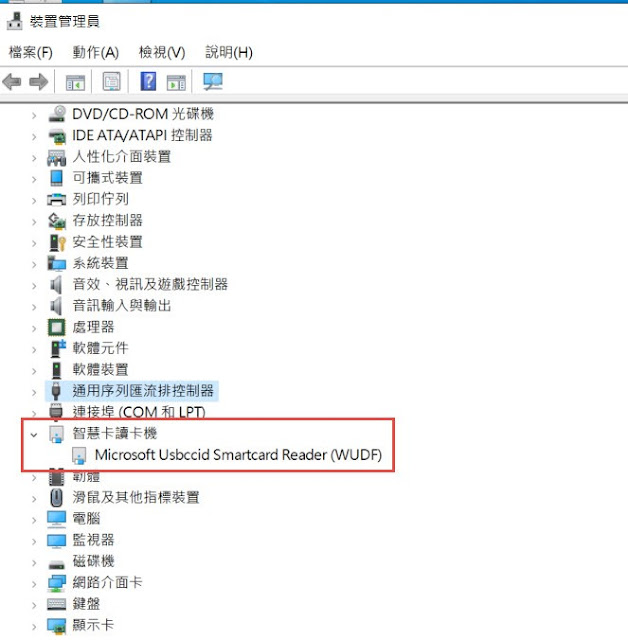




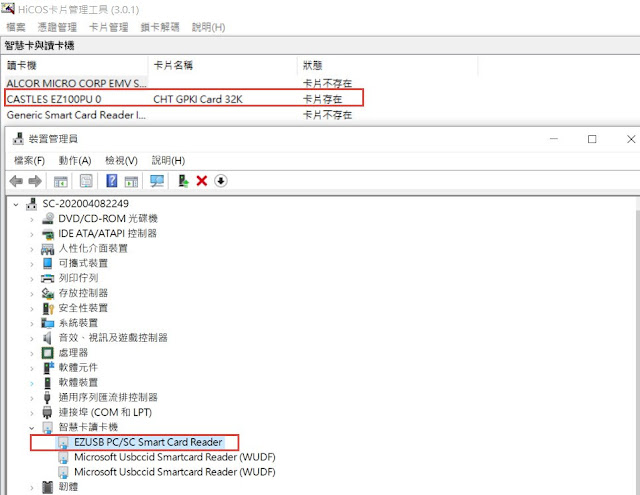



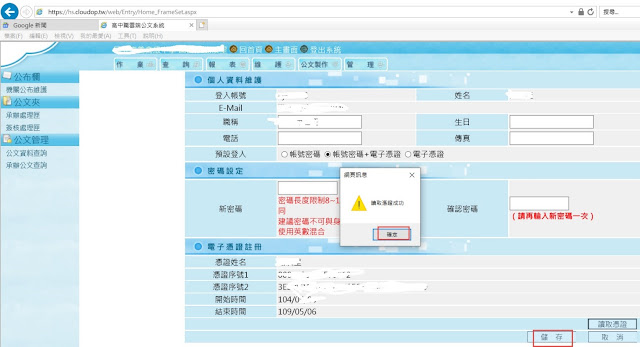


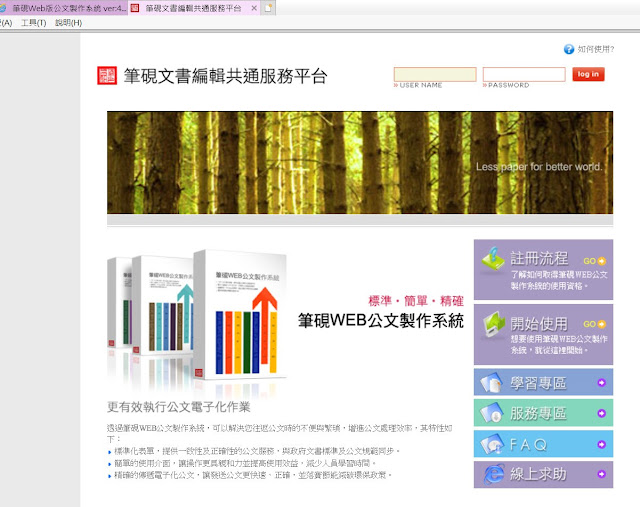



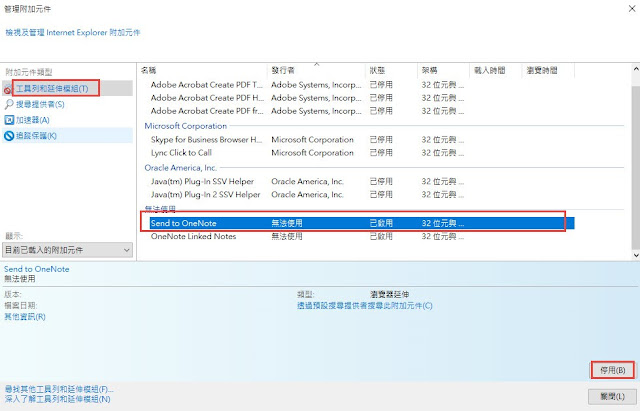

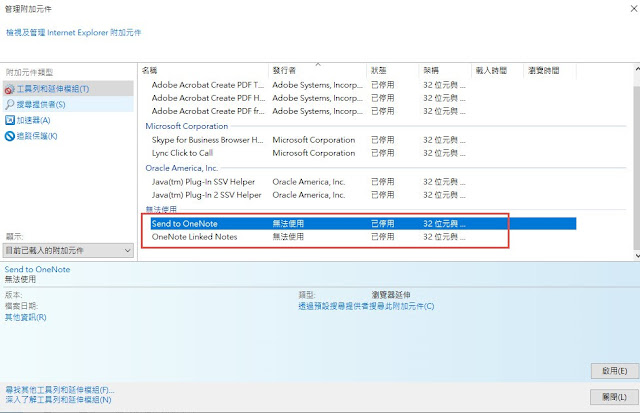


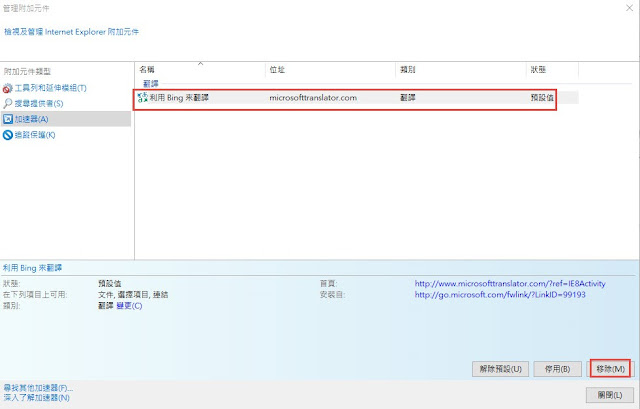

沒有留言:
張貼留言