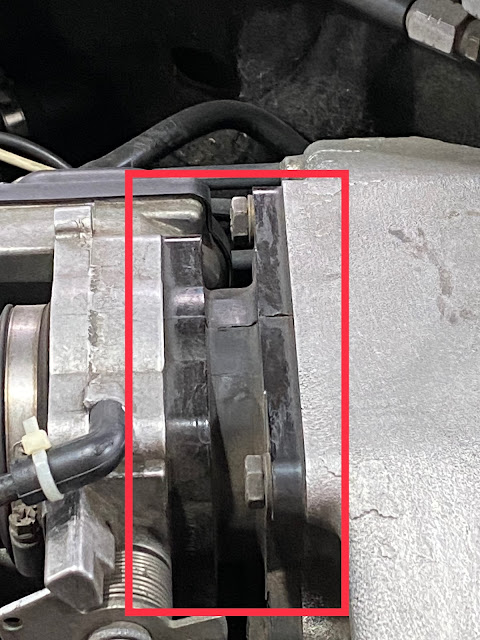資料夾、檔案因使用需要,為了避免被微軟內建防毒刪除、隔離,須將這些資料夾、檔案在Microsoft Defender Antivirus in Windows Security加入排除項目。
Windows 11內建防毒軟體,如有資料夾不列入掃毒,要設排除,手動操作,逐一點選加入。
開始->設定->隱私權與安全性->windows安全性->病毒與威脅防護->病毒與威脅防護設定-> 管理設定->排除項目->新增或移除排除項目
操作介面如下圖:
新增排除範圍->依要排除類別,選 檔案或資料夾或檔案類型或處理程序
依自己需要添加排除資料夾
手動在註冊檔無法自行加入。如下圖:
\HKEY_LOCAL_MACHINE\SOFTWARE\Microsoft\Windows Defender\Exclusions\Paths無法自行加入機碼
下圖是手動設定好的微軟防毒要排除資料夾。從註冊檔匯出,到別台電腦匯入,也不能匯入。
註冊檔匯出,到別台電腦匯入,無法匯入
在手動設定好的微軟防毒要排除資料夾那張圖,藍色框起來的第一個是安裝Powerdvd時自動加入。藍色框起來的最後一個是安裝kms_vl_all_aio.cmd 自動加入微軟防毒排除清單。它們可以自動加入微軟防毒排除的資料夾、檔名,表示,有方法可以自動加入。
自從用kms_vl_all來啟用windows及office 以來,如沒將C:\Program Files\KMS_VL_ALL資料夾加入微軟防毒排除的資料夾,kms_vl_all的SECOPatcher.dll檔會被微軟防毒隔離,導致KMS-VL-ALL.cmd無法正常執行。另一個windows及office啟用工具kms_vl_all_aio的kms_vl_all_aio.com檔也會被微軟防毒隔離,因此都用手動將C:\Program Files\KMS_VL_ALL資料夾加入微軟防毒排除的資料夾。為了更方便使用windows及office啟用工具,一直在找資料夾可以自動加入微軟防毒排除清單的方法,這幾年,上網查了很多次,都沒找到,曾把kms_vl_all_aio.cmd 落落長檔案翻遍,看不出,是在那一個地方加入的。
趁新年放假期間,再用不同關鍵字上網搜尋,終於找到網友Brink在Sep 8, 2022發表的Add or Remove Exclusions for Microsoft Defender Antivirus in Windows 11文章,依照範例試,將C:\Program Files\KMS_VL_ALL資料夾順利加入微軟防毒排除的資料夾,接著彙整需要的指令成為批次檔,經不斷修改測試,順利自動加入想排除的資料夾至微軟防毒排除清單中。
以kms_vl_all_aio存放在C:\Program Files\KMS_VL_ALL資料夾為例,將C:\Program Files\KMS_VL_ALL資料夾自動加入微軟防毒排除清單。
setexc.cmd批次檔範例如下:(範例中有多加入自己想排除的資料夾)
注意:資料夾名稱有空白時要加''框起來,例如:'C:\Program Files\KMS_VL_ALL'
@echo on
rem 參考資料來源https://www.elevenforum.com/t/add-or-remove-exclusions-for-microsoft-defender-antivirus-in-windows-11.8797/#One
rem 資料夾名稱有空白時要加'',例如:'C:\Program Files\KMS_VL_ALL'
cmd /c powershell Add-MpPreference -ExclusionPath "'C:\Program Files (x86)\CyberLink\PowerDVD18'" -Force
cmd /c powershell Add-MpPreference -ExclusionPath "C:\Drvceo_Win10x64" -Force
cmd /c powershell Add-MpPreference -ExclusionPath "C:\scpt_win10_64" -Force
cmd /c powershell Add-MpPreference -ExclusionPath "'C:\Program Files\dism++'" -Force
cmd /c powershell Add-MpPreference -ExclusionPath "'C:\Program Files\KMS_VL_ALL'" -Force
cmd /c powershell Add-MpPreference -ExclusionPath "'C:\Program Files\NeroPortable'" -Force
cmd /c powershell Add-MpPreference -ExclusionPath "'C:\Program Files\UltraISOPortable'" -Force
cmd /c powershell Add-MpPreference -ExclusionPath "'C:\Program Files (x86)\SysCeo'" -Force
cmd /c powershell Add-MpPreference -ExclusionPath "C:\Windows\ScData" -Force
cmd /c powershell Add-MpPreference -ExclusionPath "C:\Users\Administrator\AppData\Local\Temp" -Force