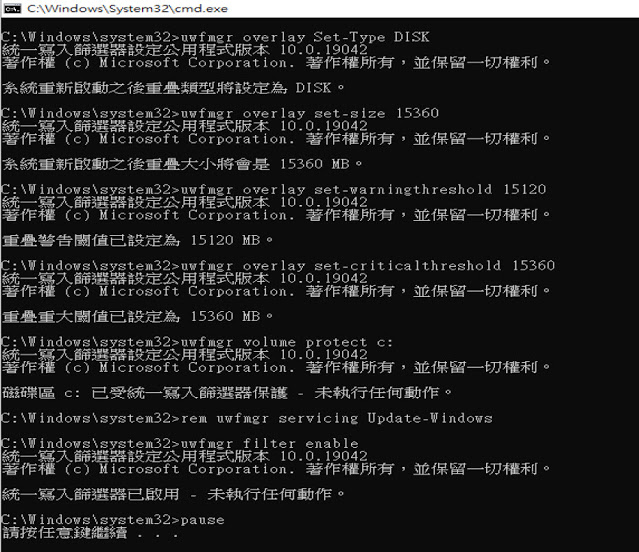聲明:本文使用的PE,純屬該PE是微型PE,檔案小,開機快,工具程式全內置,Windows版本新,支援INTEL 11晶片組,開機可以看到硬碟。
整合寫入篩選器 (UWF) 的功能,以下網址有祥細介紹
https://docs.microsoft.com/zh-tw/windows-hardware/customize/enterprise/unified-write-filter
寫這篇文章時只能在Windows 10 企業版、Windows 10 IoT 核心版或 Windows 10 IoT 企業版啟用且可正常運作。Windows 10 教育版、專業版,在控制台->程式和功能->開啟或關閉Windows 功能-->裝置鎖定,可以勾選整合寫入篩選器 (UWF) ,卻無法正常使用。網路上有網友提到教育版跟企業版一樣,勾選整合寫入篩選器後,可以正常啟用還原功能,經實作測驗,無法正常啟用還原功能。
windows 10 pro 勾選整合寫入篩選器 (UWF)

uwfmgr.exe檔
以系統管理員身分執行uwfmgr.exe指令及參數,要啟用還原功能,無法正常啟用還原功能。
因公用電腦、電腦教室,新電腦隨機搭的作業系統,以windows 10專業版最多,本文以windows 10專業版+elm+uwf,達成windows 10專業版可以正常啟用還原功能。
為了避免使用者接觸還原功能設定,從網路下載的win10uwf和eml檔,先將開啟設定捷徑刪除
將$OEM$\$1\ProgramData\Microsoft\Windows\Start Menu\Programs資料夾,開啟c:\windows\system32\EmbeddedLockdown.msc檔的捷徑刪除
修改$OEM$\$$\Setup\Scripts資料夾UWF.reg檔
刪除以下機碼
[HKEY_LOCAL_MACHINE\SYSTEM\ControlSet001\Services\UwfServicingSvc]
"DisplayName"="@%SystemRoot%\\system32\\UwfServicingSvc.exe,-100"
"ErrorControl"=dword:00000001
"Group"="ProfSvc_Group"
"ImagePath"=hex(2):73,00,79,00,73,00,74,00,65,00,6d,00,33,00,32,00,5c,00,55,00,\
77,00,66,00,53,00,65,00,72,00,76,00,69,00,63,00,69,00,6e,00,67,00,53,00,76,\
00,63,00,2e,00,65,00,78,00,65,00,00,00
"Start"=dword:00000004
"Type"=dword:00000010
"Description"="@%SystemRoot%\\system32\\UwfServicingSvc.exe,-100"
"ObjectName"="LocalSystem"
整合至windows 10 ISO檔或安裝光碟的方式,很簡單,把 $OEM$整個資料夾放到win10 pro ISO檔sources目錄下,存為,就可以用ISO安裝,或燒錄至光碟安裝,安裝好的Windows 10系統就是整合了UWF跟EML控制器的windows 10 pro。(安裝過程自動執行$OEM$\$$\Setup\Scripts\SetupComplete.cmd檔)
SetupComplete.cmd檔內容如下:
@echo off
pushd "%~dp0"
%windir%\System32\regsvr32.exe -s %windir%\system32\wbem\uwfwmi.dll
%windir%\System32\wbem\mofcomp.exe %windir%\system32\wbem\uwfwmi.mof
%windir%\SysWOW64\regsvr32.exe -s %windir%\SysWOW64\wbem\uwfwmi.dll
regedit -s UWF.reg
regedit -s ELM.reg
:如要使用 Windows Defender, 請將下列至 :degragment 之間各行命令行首 ":" 號移除, 將 Windows Defender 相關檔案、資料夾加入排除。
因電腦病毒橫行,建議將下列至 :degragment 之間各行命令行首 ":" 號移除,讓UWF還原系統仍有防毒功能,提供使用者基本的防毒功能。
:uwfmgr filter enable
:uwfmgr volume protect %SystemDrive%
:uwfmgr file add-exclusion "%SystemDrive%\Program Files\Windows Defender"
:uwfmgr file add-exclusion "%SystemDrive%\Windows\WindowsUpdate.log"
:uwfmgr file add-exclusion "%SystemDrive%\Windows\Temp\MpCmdRun.log"
:uwfmgr file add-exclusion "%SystemDrive%\ProgramData\Microsoft\Windows Defender"
:uwfmgr registry add-exclusion "HKEY_LOCAL_MACHINE\SOFTWARE\Microsoft\Windows Defender"
:uwfmgr volume unprotect %SystemDrive%
:uwfmgr filter disable
:degragment
sc config defragsvc start=disabled
:Superfetch
sc config SysMain start=disabled
:Windows Defender Network Inspection,如要使用 Windows Defender,請在下一行行首加入 ":" 號
sc config WdNisSvc start=disabled
:Windows Defender 如要使用 Windows Defender,請在下一行行首加入 ":" 號
sc config windefend start=disabled
regedit /s Disable-Restore-Paging-Prefetcher.reg
:如要使用睡/休眠等功能,請在下一行行首加入 ":" 號
powercfg -h off
:Use this if automatic repair occurs upon boot.
:bcdedit /set {current} bootstatuspolicy ignoreallfailures
regedit /s Clean.reg
shutdown /r /t 10
整合了UWF跟EML控制器的windows 10 pro.ISO,安裝之後,可以就正常啟用還原功能,切記,不要在控制台->程式和功能->開啟或關閉Windows 功能-->裝置鎖定,勾選整合寫入篩選器 (UWF),勾了就會安裝新的UWF,造成UWF跟EML相容性問題,重開機就藍底白字了。
因此,鄭重提醒,要使用UWF+EML之後,就不要去動 整合寫入篩選器,保持原狀即可。
如windows 10 pro已安裝好,手動安裝ELM和UWF的方式如下:
PE開機
把$oem$\$$資料夾內的三個資料夾複製到c:\windows資料夾
->打勾
->是
->取代檔案名稱相同的檔案
把$oem$\$1資料夾內的三個資料夾複製到c:\資料夾
->貼上
->打勾
->是
->取代檔案名稱相同的檔案
重開機進入Windows 10 pro
開始->執行 regedit. 更改HKEY_LOCAL_MACHINE\SOFTWARE\Microsoft\Windows\CurrentVersion\ShellCompatibility\InboxApp 註冊值擁有者為 Administrators.
->使用權限
->進階
->變更
->進階
->立即尋找
->Administrators
->勾 完全控制
->套用
->確定

以系統管理員身分執行C:\Windows\Setup\Scripts\SetupComplete.cmd
執行完畢自動重開機
不論是手動安裝或是自動安裝uwf+elm,安裝完成後,以系統管理員身分執行uwfmgr.exe指令及參數,啟用或關閉還原功能。
啟用UWF前先用uwfmgr.exe設定,將設定指令存為uwf_all_enable.cmd,以系統管理員身分執行,uwf_all_enable.cmd檔內容如下:
rem 刪除Embedded Lockdown Manager gui設定捷徑,避免使用者誤按,關閉還原功能
del "C:\ProgramData\Microsoft\Windows\Start Menu\Programs\Administrative Tools\Embedded Lockdown Manager*.*" /f /q
uwfmgr overlay Set-Type DISK
rem 預設是用 RAM當作暫存區,改用磁碟當作暫存區
uwfmgr overlay set-size 15360
rem 設定暫存大小為 15360 MB (15G),如要設10G則是10240
uwfmgr overlay set-warningthreshold 15120
rem 設定目前工作階段,驅動程式會發出警告通知的覆疊大小,以 mb 為單位,15120M
uwfmgr overlay set-criticalthreshold 15360
rem 設定目前工作階段,驅動程式會發出重大通知的覆疊大小,以 mb 為單位,15360M
uwfmgr volume protect c:
rem 設定要保護磁碟為C碟
rem uwfmgr servicing Update-Windows
rem 如有要讓uwf啟用後可以更新Windows,就將下面一行rem移除,因是啟用還原系統
rem 不建議讓Windows更新,以避免干擾使用者操作。
uwfmgr filter enable
rem 啟用保護
pause
rem 暫停一下(pause),看清楚以上uwfmgr指令是否可正常執行,如有錯誤也可以看到錯誤訊息。
注意:
如有執行uwfmgr servicing Update-Windows,啟用Windows 更新,啟用UWF保護時硬碟燈會一直亮一段時間,才完成啟用。沒有執行uwfmgr servicing Update-Windows,就會馬上完成啟用。
移植UWF+ELM至windows 10 pro,啟用UWF的畫面是英文顯示。
windows 10 企業版,啟用UWF的畫面是中文顯示。
停用還原功能
uwf_only_disable.cmd檔內容
uwfmgr filter disable
pause
啟用還原功能
uwf_only_enable.cmd檔內容
uwfmgr filter enable
pause
查詢還原功能啟用或停用
uwf_only_get_config.cmd檔內容
uwfmgr get-config
pause
win10uwf_eml檔下載點
UWF+ELM如預先安裝好,會造成無法封裝Windows 10 pro 。如下圖,顯示封裝失敗原因。
為了解決這個問題,可以調整萬用還原映像檔製作的工序:
1.封裝前只將HKEY_LOCAL_MACHINE\SOFTWARE\Microsoft\Windows\CurrentVersion\ShellCompatibility\InboxApp 註冊值擁有者為 Administrators.
2.UWF+ELM檔案於封裝後在PE手動複製
3.於還原部署安裝後,才安裝UWF+ELM(執行SetupComplete.cmd檔)
如要確保每次封裝都能成功,停用網路,是必要條件。
實做測試,於完成所有設定,離線更新完成,備份後。開啟網路,只更新Windows及Office一次,例如下圖:
Windows及Office更新完成,停用網路。只做一次更新,封裝成功機率高,多次更新,封裝失敗機率高。
封裝前,執行DISM ++對Windows 10進行空間回收,約可以瘦身約1G左右,封裝完成,在PE備份,經trueimage壓縮,減少的檔案大小有限,因此,也可以不進行空間回收。
建議在進桌面才執行的批次檔、刪資料夾、刪檔案、解除程式安裝,儘可能在封裝工具的計畫任務中設定,執行起來較穩定,也較能依設定工序執行。
萬用還原安裝或安裝UWF之後如發生滑鼠按開始,開始功能表沒有反應,其餘功能又可正常操作,可以在啟動時加入自動執行批次檔,解決問題。
start.cmd檔內容
Get-AppxPackage | % { Add-AppxPackage -DisableDevelopmentMode -Register "$($_.InstallLocation)\AppxManifest.xml" -verbose }
exit
start.cmd檔加入C:\ProgramData\Microsoft\Windows\Start Menu\Programs\StartUp資料夾,開機就自動執行的批次檔。
經過密集測試,發現萬用還原安裝之後,如線上更新windows 10,可能碰上更新失敗,因此,建議,萬用還原安裝後,停用windows 10,SetupComplete.cmd檔,於要啟用UWF還原前才執行。如啟用UWF還原功能後,office 的Word會當掉無法執行(未啟用UWF還原功能,word可以正常執行),可以導入以下註冊檔解決。(以office 2016為例,不同版本,請先查看office安裝資料夾,再參照改設定)
office2016fix.cmd
reg add HKCU\Software\Microsoft\Office\16.0\Word\Options /v NoReReg /t REG_DWORD /d 1
pause