幾年來,萬用還原Ghost XP一直是電腦快速重灌作業系統的最佳選擇之一,Windows 7出來時,很多電腦工程師都引頸企盼萬用還原Ghost Win7(以下Windows 7都簡稱Win 7),隨著Win 7 封裝技術成熟及綜合驅動程式包持續完備中,製作萬用還原Ghost Win 7 映像檔,已非難事。要達成萬用還原,須具備兩項基本條件,第一須於封裝時能徹底移除驅動程式並導入硬碟SRS驅動程式,於還原後第一次開機時可找到硬碟且能啟動,第二是要能自動判別還原電腦硬體,自動安裝適合的驅動程式。萬用還原是一種接近事實的理想,實務上仍會有少數電腦還原後無法開機。
Win 7權限保護嚴密,封裝難度比XP高,Win 7 雖內建比較全面的驅動程式,還是不能完全支援日新月異的新硬體,搜集製作綜合驅動程式包的需求與Ghost XP 一樣。Win 7 封裝難度及製作綜合驅動程式包,是做封裝的人要面對的挑戰;從使用者的角度來看,希望還原操作方式簡單容易,萬用還原Ghost Win 7能做到還原回去重開機,部署過程全自動,驅動程式依電腦配備自動安裝,部署完成登入Win 7,所有設定與程式都跟封裝前一樣,檢視「裝置管理員」,如各項裝置沒有顯示問號或驚嘆號,表示驅動程式幾乎都已裝上,測試一下喇叭及螢幕,如運作都正常,最後再安裝防毒軟體,就大功告成了。
綜合驅動程式包只能儘量搜集驅動程式,無法包山包海,如有少數硬體驅動程式沒裝上,可先執行Windows Update安裝驅動程式,或至官方網站下載,或上網搜尋適合的驅動程式,自行安裝。
驅動精靈是一款自動識別硬體及自動搜尋驅動程式的工具程式,讓使用者自行決定是否要下載、安裝、升級、備份驅動程式。要安裝驅動程式的電腦,如網卡正常且可上網,就安裝標準版「不集成網卡驅動」;在『裝置管理員』看不到網卡或網卡驅動有問題的電腦,則須安裝擴展版「集成萬能網卡驅動」,安裝時會一併安裝網卡驅動程式,讓電腦可以上網。因驅動精靈是從網站下載驅動程式,且這些驅動程式大都未精簡過,檔案大,下載時間會久一點,較耗網路頻寬,其優點是可以自動判斷硬體及可下載並安裝適合的驅動程式。
以上所述幾種安裝驅動程式方法,建議使用次序:綜合驅動程式包→Windows Update→官方網站下載驅動程式→驅動精靈→上網搜尋適合的驅動程式。
驅動精靈是一款自動識別硬體及自動搜尋驅動程式的工具程式,讓使用者自行決定是否要下載、安裝、升級、備份驅動程式。要安裝驅動程式的電腦,如網卡正常且可上網,就安裝標準版「不集成網卡驅動」;在『裝置管理員』看不到網卡或網卡驅動有問題的電腦,則須安裝擴展版「集成萬能網卡驅動」,安裝時會一併安裝網卡驅動程式,讓電腦可以上網。因驅動精靈是從網站下載驅動程式,且這些驅動程式大都未精簡過,檔案大,下載時間會久一點,較耗網路頻寬,其優點是可以自動判斷硬體及可下載並安裝適合的驅動程式。
以上所述幾種安裝驅動程式方法,建議使用次序:綜合驅動程式包→Windows Update→官方網站下載驅動程式→驅動精靈→上網搜尋適合的驅動程式。
萬用還原映像檔製作程式,早期最常用的是Ghost,Vista及Win 7 出來之後,用ImageX來製作映像檔的人持續增加中。
ImageX製作出來的WIM映像檔雖比用Ghost做的.GHO檔小,但Win 7檔案比XP大很多,用ImageX製作的映像檔,單檔可能超過4G B,製作過程又無法立即將檔案分割成幾個檔案,以致,單檔有4G B儲存限制的DVD光碟及檔案系統是FAT32格式的硬碟、隨身碟、記憶卡,都無法儲單檔大於4G B的映像檔,所以,本文選用Ghost來製作Win 7 映像檔,製作過程將映像檔分割成幾個檔(建議每個檔大小約2G B),方便燒錄在DVD光碟或儲存在FAT32格式的硬碟、隨身碟、記憶卡。
檔案系統是NTFS格式,單檔大小最大可達16TB,隨身碟或隨身硬碟或記憶卡,格式化為NTFS格式,以供存放單檔大於4GB的.GHO或.WIM檔,只要解決開機問題,也是存放Win7還原部署映像檔的另一種選擇。提醒讀者,NTFS格式預設會紀錄所有讀寫動作,檔案存取速度較FAT32格式慢,USB隨身碟和記憶卡都是有寫入次數限制的快閃記憶體,使用NTFS格式,須不斷詳細記錄讀寫操作,較傷快閃記憶體磁碟晶片,因此,不建議將USB隨身碟和記憶卡格式化為NTFS格式。NTFS格式的USB隨身硬碟,製作可開機,比較容易成功,拿到別台電腦也能順利開機,通用性高,容量大速度快,但需外接盒,攜帶有一點點不方便,且要避免碰撞,以免損壞。如USB隨身碟和記憶卡,只用來儲存檔案,不做成USB開機,可格式化為exFAT格式,暨可儲存單檔大於4GB,也較不傷快閃記憶體磁碟晶片。綜合以上討論,FAT32格式USB隨身碟的優勢有三點,(1)製作可開機較容易成功,(2)讀寫速度最快,(3)不傷快閃記憶體磁碟晶片。
閱讀說明ImageX製作出來的WIM映像檔雖比用Ghost做的.GHO檔小,但Win 7檔案比XP大很多,用ImageX製作的映像檔,單檔可能超過
檔案系統是NTFS格式,單檔大小最大可達16TB,隨身碟或隨身硬碟或記憶卡,格式化為NTFS格式,以供存放單檔大於4GB的.GHO或.WIM檔,只要解決開機問題,也是存放Win7還原部署映像檔的另一種選擇。提醒讀者,NTFS格式預設會紀錄所有讀寫動作,檔案存取速度較FAT32格式慢,USB隨身碟和記憶卡都是有寫入次數限制的快閃記憶體,使用NTFS格式,須不斷詳細記錄讀寫操作,較傷快閃記憶體磁碟晶片,因此,不建議將USB隨身碟和記憶卡格式化為NTFS格式。NTFS格式的USB隨身硬碟,製作可開機,比較容易成功,拿到別台電腦也能順利開機,通用性高,容量大速度快,但需外接盒,攜帶有一點點不方便,且要避免碰撞,以免損壞。如USB隨身碟和記憶卡,只用來儲存檔案,不做成USB開機,可格式化為exFAT格式,暨可儲存單檔大於4GB,也較不傷快閃記憶體磁碟晶片。綜合以上討論,FAT32格式USB隨身碟的優勢有三點,(1)製作可開機較容易成功,(2)讀寫速度最快,(3)不傷快閃記憶體磁碟晶片。
本文是以製作萬用還原Ghost Win 7 X86+SP1+IE9 為例,X64 版的製作方法與X86相同,只有四個地方不同:(1) 要新建Win7 X64 Virtual Machine,(2) 安裝Win7 X64 ,(3) 執行ES3做系統封裝時,設定部署前執行WanDrv(x64).exe(檔名可能隨版本更新更改),(4) 使用64位元Windows 7 專版綜合驅動包。
因本文的萬用還原Ghost Win 7是使用IT天空論壇ES3系統封裝佈署工具,所以,要還原的電腦,請先分割硬碟並做好4KB對齊,最少要有二個分割區且不是隱藏分割區,以避免部署階段顯示錯誤訊息,無法順利完成部署。
已封裝還原過的Win7,就不要再做二次封裝,以免出問題時,增加解決難度。製作映像檔及還原後部署的畫面,請全程盯看,以免有些錯誤訊息一閃即過,錯失修改的機會。同一個映像檔,如還原部署沒問題了,還原部署別台電腦時就可以設還原後自動重開機,自動部署,不用全程盯看畫面。
在「裝置管理員」中各項裝置沒有顯示問號或驚嘆號,表示部署過程中可以安裝的驅動成式都已裝上,各項裝置是否可以正常運作,要實作才能證實。提醒讀者!有少數裝置在「裝置管理員」中沒有顯示,須裝上專屬驅動程式才會顯示;也可能發生音效卡驅動程式正常裝上,聲音輸出或輸入有問題,須移除已安裝的驅動程式,用原廠驅動程式重裝才能正常運作。
不論是在封裝或部署階段,只要出現錯誤訊息,就得重做重新測試,以免受上一次錯誤影響;如封裝沒問題,只是部署階段的批次檔錯誤,可單獨修改批次檔,重新取代.GHO映像檔內的批次檔,測試無誤之後,執行Ghost Explorer,將.GHO映像檔重新Compile及分割檔案,如修改的檔案很小,就不用Compile了。
製作Ghost Win 7不困難,要做出精緻又細膩映像檔,確實需要一點真功夫。
XP 老兵不死,只是逐漸凋謝,寫這篇文章時,Win 7使用者已超XP,如Win8使用者持續增加,也許會有Ghost Win 8。
因本文的萬用還原Ghost Win 7是使用IT天空論壇ES3系統封裝佈署工具,所以,要還原的電腦,請先分割硬碟並做好4KB對齊,最少要有二個分割區且不是隱藏分割區,以避免部署階段顯示錯誤訊息,無法順利完成部署。
已封裝還原過的Win7,就不要再做二次封裝,以免出問題時,增加解決難度。製作映像檔及還原後部署的畫面,請全程盯看,以免有些錯誤訊息一閃即過,錯失修改的機會。同一個映像檔,如還原部署沒問題了,還原部署別台電腦時就可以設還原後自動重開機,自動部署,不用全程盯看畫面。
在「裝置管理員」中各項裝置沒有顯示問號或驚嘆號,表示部署過程中可以安裝的驅動成式都已裝上,各項裝置是否可以正常運作,要實作才能證實。提醒讀者!有少數裝置在「裝置管理員」中沒有顯示,須裝上專屬驅動程式才會顯示;也可能發生音效卡驅動程式正常裝上,聲音輸出或輸入有問題,須移除已安裝的驅動程式,用原廠驅動程式重裝才能正常運作。
不論是在封裝或部署階段,只要出現錯誤訊息,就得重做重新測試,以免受上一次錯誤影響;如封裝沒問題,只是部署階段的批次檔錯誤,可單獨修改批次檔,重新取代.GHO映像檔內的批次檔,測試無誤之後,執行Ghost Explorer,將.GHO映像檔重新Compile及分割檔案,如修改的檔案很小,就不用Compile了。
製作Ghost Win 7不困難,要做出精緻又細膩映像檔,確實需要一點真功夫。
XP 老兵不死,只是逐漸凋謝,寫這篇文章時,Win 7使用者已超XP,如Win8使用者持續增加,也許會有Ghost Win 8。
因製作Ghost Win 7須有相關的背景知識,請於文章內有超連結的地方先點進去閱讀,會讓您更接近Ghost Win 7映像檔。
準備工具
◆下載 vmware workstation。
◆準備Win 7 安裝光碟或ISO檔。
◆準備8GB以上隨身碟或隨身硬碟。
◆在隨身碟建立es3、es3\win7資料夾。
◆從IT天空論壇http://bbs.itiankong.com/下載系統封裝佈署工具:進入首頁後,選Easy Sysprep『下載』下載系統封裝佈署工具 Easy Sysprep(例如 ES3.1RC3.7z),解壓縮存至隨身碟es3資料夾,下載過程可能會被防毒軟體誤判為病毒,請關閉防毒,重新下載解壓縮完成再開啟防毒功能。強調穩定性的人,推薦下載正式版,喜歡體驗、探索新事物的,就下載最新版,新版本帶來的新功能,也可能帶來新的問題;新版本的使用者越多,不斷反應問題、測試、修正,才能催生正式版。本文用的系統封裝佈署工具是ES3,如ES4測試完成,將測試改用ES4。
◆從IT天空論壇 http://bbs.itiankong.com/ 下載綜合驅動包,進入首頁後,選 萬能驅動助理,下載萬能驅動助理(Win7專版,32位)及萬能驅動助理 (Win7 專版,64 位)綜合驅動包,分別解壓縮至隨身碟備用。
準備要安裝的常用軟體
以下清單僅供參考,請依實際需求準備,請注意!有極少數軟體還原後不能正常執行,只能於還原後再安裝:
◆7-zip (自動安裝參數請參考http://taiwin.blogspot.tw/search/label/7-zip)
◆Winrar (自動安裝指令範例:start /wait winrar-x64-420tc.exe /s )
◆Adobe Read
◆Flash play
◆Microsoft Runtime Libraries(VB、VC) (自動安裝指令範例:start /wait Runtime.exe -ai)
◆Powerdvd或免費版影音播放軟體
◆Office 2003或2007或2010....
◆Nero
◆FileFormatConverters(安裝Office 2003/2002/2000記得加裝這支可以開啟Office 2007/2010檔案格式的程式)
◆SUN Java Runtime Environment (自動安裝參數請參考 http://taiwin.blogspot.tw/search/label/Java)
◆防毒軟體:建議不要安裝,還原後再安裝,如經測試不影響封裝及還原,還是可以安裝。
◆下載Win 7 X86/X64 Pre-SP2存至隨身碟,以供預先下載Win7所有更新,用於離線更新。
◆下載XPE或IT天空SKYPE 。PE開機後最重要的一件事,就是要能看到硬碟,新主機版SRS推陳出新,繁體中文XPE如碰上開機找不到硬碟的狀況,可改用簡體版PE,只做備份、還原、硬碟分割,簡體版PE與繁體中文版XPE,操作過程都一樣,簡體版PE的使用者要適應的大概只有簡體畫面了。
◆下載GGhost硬碟安裝器 [綠色版] ,請選GGhost硬碟安裝器 [綠色版]含Ghost的GGhost_Guide(如下載不含Ghost版,請自備自己適用的Ghost版本,並與GGhost放在相同資料夾),存至隨身碟備用。
準備Win7部署階段及第1次登入桌面執行的檔案
在es3\win7資料夾建立以下檔案(檔名可自定):
adminautologon.cmd
adminautologon.reg
setsym.cmd
startpage.reg
win7to2000.reg
adminnoautologon.reg
◆adminautologon.cmd
◆setsym.cmd
於Win 7 部署完成第1次登入桌面時執行setsym.cmd。
停用Administrator帳號:IT天空es3要用Administrator帳號登入Win 7,才能執行系統封裝,Win 7萬用還原部署完成,基於安全考量,又希望停用Administrator帳號,以Win 7 安裝時的帳號登入,以下二行指令於部署完成第1次登入Win 7桌面時執行(加在setsym.cmd檔),可以關掉Administrator帳號自動登入功能,並停用Administrator帳號。
start /wait regedit /s adminnoautologon.reg
開啟記事本將以下內容存為setsym.cmd。
c:
cd\es3\win7
start /wait regedit /s win7to2000.reg
start /wait regedit /s adminnoautologon.reg
Net user administrator /active:no
start /wait regedit /s startpage.reg
if not exist "C:\Program Files (x86)" (
c:
cd\windows\microsoft.net\framework\v4.0.30319
start /wait ngen update
cd\WINDOWS\Microsoft.NET\Framework\v2.0.50727
start /wait ngen update
) else (
c:
cd\windows\microsoft.net\framework\v4.0.30319
start /wait ngen update
cd\WINDOWS\Microsoft.NET\Framework\v2.0.50727
start /wait ngen update
cd\windows\microsoft.net\framework64\v4.0.30319
start /wait ngen update
cd\WINDOWS\Microsoft.NET\Framework64\v2.0.50727
start /wait ngen update
)
exit
◆開啟記事本將以下內容存為 修正開機網路連線慢.cmd,放在C:\Users\Public\Desktop資料夾。以後如net framework 4或2有更新時,發生開機時網路連線慢,執行桌面 修正開機網路連線慢.cmd 解決。下載 修正開機網路連線慢.rar
if not exist "C:\Program Files (x86)" (
c:
cd\windows\microsoft.net\framework\v4.0.30319
start /wait ngen update
cd\WINDOWS\Microsoft.NET\Framework\v2.0.50727
start /wait ngen update
) else (
c:
cd\windows\microsoft.net\framework\v4.0.30319
start /wait ngen update
cd\WINDOWS\Microsoft.NET\Framework\v2.0.50727
start /wait ngen update
cd\windows\microsoft.net\framework64\v4.0.30319
start /wait ngen update
cd\WINDOWS\Microsoft.NET\Framework64\v2.0.50727
start /wait ngen update
)
exit
◆startpage.reg
因系統封裝佈署工具es3會改掉IE首頁,想改IE首頁為自定的,於Win 7 部署完成第1次登入桌面時導入startpage.reg,startpage.reg內預設首頁為http://tw.yahoo.com/,請依自己需要修改。為了讓還原後部署完成,重開機能自動以tpo帳戶登入,在startpage.reg另加入tpo帳戶自動登入機碼。請開啟記事本將以下內容存為startpage.reg。
Windows Registry Editor Version 5.00
[HKEY_CURRENT_USER\Software\Microsoft\Internet Explorer\Main]
"Start Page"="http://tw.yahoo.com/"
"Default_Page_URL"="http://tw.yahoo.com/"
;tpo帳戶自動登入
[HKEY_LOCAL_MACHINE\SOFTWARE\Microsoft\Windows NT\CurrentVersion\Winlogon]
"DefaultUserName"="tpo"
"DefaultPassword"=""
"AutoAdminLogon"="1"
"ForceAutoLogon"="1"
◆win7to2000.reg
Windows Server 2000 預設會傳送 LM & NTLM 回應,Win 7 預設只傳送 NTLMv2 回應,以致,在區域網路,Win 7 無法連到 windows 2000 server分享的網路磁碟機。開啟記事本將以下內容存為win7to2000.reg,於Win 7 部署完成第1次登入桌面執行,就可解決問題了。
Windows Registry Editor Version 5.00
[HKEY_LOCAL_MACHINE\SYSTEM\CurrentControlSet\Control\Lsa]
"LmCompatibilityLevel"=dword:00000001
◆adminnoautologon.reg
Win 7部署時背景圖片可設單張或多張,請把800X600或1024X768 JPG格式圖檔,存至\es3\win7資料夾即可,圖檔檔名請自訂(避免用中文檔名)。
以上在es3\win7資料夾建立的檔案及部署時背景圖片,範例檔ES3.RAR下載(含ES3配置檔案,下載後請解壓縮至隨身碟es3資料夾備用)。
在vmware workstation Virtual Machine 安裝Win 7
請閱讀以下幾篇文章並實作安裝Win 7
◆安裝 vmware workstation
◆新增Virtual Machine-Windows 7
◆設定VMware Workstation Virtual Machine BIOS 光碟開機
◆設定Virtual Machine開機光碟/ISO檔
◆分割Virtual Machine硬碟
◆在Virtual Machine安裝Win 7
設定Win7
Win 7 安裝完成,為了方便使用者操作,須做一些設定。
設定IE
◆開啟IE->工具(左上角齒輪圖示)->網際網路選項->進階->打勾[瀏覽器關閉時清理Temporary Internet Files資料夾]->[套用]->[確定]
◆顯示IE功能表列
在IE上方空白處按滑鼠右鍵,選[功能表列]
◆關閉快顯封鎖程式:
有些網頁或搜尋引擎搜尋結果,滑鼠點下去,沒有反應,要按滑鼠右鍵選取開啟方式才能開啟網頁,造成使用不方便,請開啟IE->工具->快顯封鎖程式->選[關閉快顯封鎖程式],就可以解決問題了。
◆啟用Administrator帳戶
開始.>在[電腦]上按滑鼠右鍵->管理
展開[本機使用者和群組]->[使用者]->滑鼠敲二下Administrator->把[帳戶已停用]打勾取消->套用->確定。注意:記得再用滑鼠敲二下tpo帳戶,把[密碼永久有效]打勾,以免還原後使用一段時間,密碼更換時間一到,顯示變更密碼畫面。如要讓使用者定期更換密碼的,就不用打勾了,還原後記得設密碼。
將以下內容存成ForceAutoLogon0.reg檔後導入,重開機登入時才有Administrator選項。下載ForceAutoLogon0.rar
Windows Registry Editor Version 5.00
[HKEY_LOCAL_MACHINE\SOFTWARE\Microsoft\Windows NT\CurrentVersion\Winlogon]
"ForceAutoLogon"="0"
"AutoAdminLogon"="0"
將ForceAutoLogon0.reg檔導入後,按[開始],選[重新啟動]電腦。記得要重新啟動,不要用登出方式 ,以避免在C碟[使用者]資料夾新增一個Administrator.+隨機檔名資料夾。
重新開機之後,選Administrator登入。
因在TPO帳戶的設定,有很多是不能與Administrator帳戶共用,所以,在Administrator帳戶還要重設一次,用手動設定或將以下註冊檔內容存為admset.reg導入自動設定。下載admset.rar
Windows Registry Editor Version 5.00
;開啟IE功能表
[HKEY_CURRENT_USER\Software\Microsoft\Internet Explorer\MINIE]
"AlwaysShowMenus"=dword:00000001
;IE瀏覽器關閉時清理「Temporary Internet Files」資料夾
[HKEY_CURRENT_USER\Software\Microsoft\Windows\CurrentVersion\Internet Settings\CACHE]
"Persistent"=dword:00000000
;關閉IE快顯封鎖程式
[HKEY_CURRENT_USER\Software\Microsoft\Internet Explorer\New Windows]
"PopupMgr"="no"
;控制台檢視方式 大圖示
[HKEY_CURRENT_USER\Software\Microsoft\Windows\CurrentVersion\Explorer\ControlPanel]
"AllItemsIconView"=dword:00000000
"StartupPage"=dword:00000001
;檔案總管設定: [顯示所有檔案和資料夾] 取消[隱藏已知檔案類型的附檔名] 顯示[功能表列]
;[開始]功能表 開啟[執行]
[HKEY_CURRENT_USER\Software\Microsoft\Windows\CurrentVersion\Explorer\Advanced]
"Hidden"=dword:00000001
"HideFileExt"=dword:00000000
"AlwaysShowMenus"=dword:00000001
"Start_ShowRun"=dword:00000001
不精減不減肥Win7,只刪除垃圾檔案及確定不影響系統運作的檔案
精減或減肥最容易造成系統出問題,要刪檔案之前,請多做功課,資料蒐集完整,多分析多比較,不要看到有人說可刪就刪,造成系統不穩定。以下建議刪除的檔案,不涉及功能精簡,不致影響系統穩定。
◆清理系統垃圾檔案
為了讓Win 7 映像檔製作完成時檔案小一點,請將以下指令存成cleanga.cmd,執行cleanga.cmd清理系統垃圾檔案。以Win7 安裝時建立tpo帳號為例,C:\Users\tpo\AppData\Local\Temp資料夾就有1~2GB臨時檔可刪除。如你安裝時建立帳號不是tpo,請自行修改。
echo 正在清理系統垃圾檔案,請稍後......
del /f /s /q %systemdrive%\*.tmp
del /f /s /q %systemdrive%\*._mp
del /f /s /q %systemdrive%\*.log
del /f /s /q %systemdrive%\*.gid
del /f /s /q %systemdrive%\*.chk
del /f /s /q %systemdrive%\*.old
del /f /s /q %systemdrive%\recycled\*.*
del /f /s /q %windir%\*.bak
del /f /s /q %windir%\prefetch\*.*
del /f /s /q C:\Users\Administrator\AppData\Local\Temp\*.*
del /f /s /q C:\Users\tpo\AppData\Local\Temp\*.*
del /f /s /q C:\Windows\SoftwareDistribution\Download\*.*
rd /s /q %windir%\temp
md %windir%\temp
del /f /q %userprofile%\cookies\*.*
del /f /q %userprofile%\recent\*.*
del /f /s /q "%userprofile%\Local Settings\Temporary Internet Files\*.*"
del /f /s /q "%userprofile%\Local Settings\Temp\*.*"
del /f /s /q "%userprofile%\recent\*.*"
echo 清理完成!
echo. pause
pause
◆不能刪除Adobe Reader 安裝檔
如刪除C:\ProgramData\Adobe\Setup\{AC76BA86-7AD7-1028-7B44-AA0000000001}資料夾內Adobe Reader 安裝檔,會造成Adobe Reader以後要更新時讀不到安裝檔無法更新‧。
◆C:\Users\Public 的一些範例檔沒用到可考慮刪除,以減少映像檔大小
C:\Users\Public\Music\Sample Music資料夾的範例音樂,留下最小音樂檔,刪另二個較大的.mp3檔
可考慮刪除公用視訊資料夾內[野生動物.wmv]
範例圖片留下最小檔,其餘可刪除
可考慮刪除 公用錄製的節目\範例媒體\風景.wtv
◆C:\Windows\Web\Wallpaper資料夾內 自然、建築、風景、動漫人物、場景等每個子資料夾內圖檔,留下最小檔,其餘可刪除(須先以[管理員取得所有權]才能刪除)。例如:C:\Windows\Web\Wallpaper資料夾內 自然 子資料夾 只留檔案最小的img6.jpg,其餘可刪除。
◆C:\Users\Public及C:\Windows\Web\Wallpaper內各子資料夾內被刪除的檔案在C:\Windows\winsxs子資料夾也存一份,也須一併刪除。C:\Windows\winsxs子資料夾內要刪除的檔案須先以[管理員取得所有權]才能刪除。下圖的.JPG檔只是可刪除的其中一部份。
◆整合修正程式的過程及Windows Update更新後,會在Windows\winsxs\Backup資料夾留下備份檔,如要刪除備份檔以減少.gho檔大小,請切換至Windows\winsxs\Backup資料夾,先執行[管理員取的所有權],才可以刪除Backup資料夾內的檔案。
在Backup資料夾上按滑鼠右鍵,選[管理員取得所有權]
切換至Windows\winsxs\Backup資料夾內,全選所有檔案->[檔案]->[刪除]。
SetupComplete.cmd
◆因Win 7 還原部署時,C:\Windows\Setup\Scripts\ 資料夾中的 SetupComplete.cmd 檔案,會再執行一次,請於Win7 封裝前修改SetupComplete.cmd檔,以免安裝Win 7時所執行的指令或安裝的程式,在Win 7 還原部署時,又重新執行一次。
◆有需要在Win 7 還原部署完成時執行的指令或安裝的程式,Win7自動啟動批次檔,都可在SetupComplete.cmd設定。
SetupComplete.cmd檔範例:
@ECHO ON
c:
cd\Windows\Setup\SCRIPTS
start /wait regedit /s uac.reg
start /wait regedit /s localpacks.reg
start /wait regedit /s adminautologon.reg
start /wait win7start.cmd
exit
win7start.cmd檔範例:
cls
echo Win7 啟動中請稍候!
cd c:\windows\system32
cscript slmgr.vbs /ipk XXXXX-XXXXX-XXXXX-XXXXX-XXXXX >> nul
cscript slmgr.vbs /skms XXX.XXX.XX >> nul
cscript slmgr.vbs -ato
cscript slmgr.vbs -dlv
exit
Win7 KMS自動啟動批次檔win7start.cmd使用說明:
ipk 請以合法序號取代> XXXXX-XXXXX-XXXXX-XXXXX-XXXXX
skms 請以可用的啟動伺服器取代 XXX.XXX.XX
不是用KMS自動啟動的,啟動程式須有[無訊息模式執行參數]可設定,才不會跳出須操作視窗,中斷自動執行(無訊息模式執行參數例如 /silent /preactivate)。
C:\Windows\Setup\Scripts資料夾內範例檔scripts.rar下載(下載後請解壓縮)
製作未封裝Win 7 GHO檔
重新開機,將未封裝的Win 7做成.GHO檔。以下畫面是用EasyBoot製作的開機選單,選執行XPE,在XPE執行GHOST。選用XPE或Win 98 DOS或簡體PE開機,都好,只要能完成備份/還原即可。
注意:用光碟開機前,請先拔出隨身碟(如用隨身碟開機,請先取出光碟),硬碟根目錄也不要有AXPE或OUTTOOL資料夾存放XPE檔案(或簡體PE檔案),以避免開機過程,先搜尋到的先載入,影響XPE(或簡體PE)開機。
EasyBoot製作開機選單請參考 製作多重開機DVD光碟
Win 7 封裝
重新開機從硬碟啟動Win 7,記得用Administrator帳戶登入。
執行c:\es3\ES3.EXE
ES3歡迎畫面,介紹ES3概況,檢測Win 7基本資料
點[下一步]
ES3配置檔案(設定檔)用於紀錄以前曾使用ES3的操作方法。
第1次使用ES3時,配置檔案頁面是空白的,請直接點[下一步]。
配置檔案儲存在es3\EsSet 資料夾。ES3配置檔案es3.rar範例檔下載。
如已有ES3配置檔案,請點選上次設定檔(例如 EsSet_win7_32.es3),選[加載]->[下一步]
如所加載的ES3配置檔案是ES3以前版本所建立的,會彈出以下畫面警示,選[是]
在下圖畫面選擇ES3協助你要執行的任務,勾選以下3項就可以了
◆勾選 [裝置驅動處理]
◆勾選 [封裝部署選項(一般)]
◆勾選 [部署任務設定]
如有要勾選其它任務,請先瞭解其用途再勾選。

裝置驅動處理用預設的,點[下一步]
封裝部署選項(一般),須設定項目:
◆OOBE設定:選 [2]跳過OOBE並自動啟動Administrator,萬用還原部署完成,才能以原有帳號自動登入,如希望萬用還原部署完成新建一個自訂的使用者帳號,OOBE設定請選[系統預設]。
◆部署背景設定:
使用單張圖當背景時,只設定圖檔存放資料夾及檔名即可(例如:c:\es3\win7\skyback11.JPG),部署過程背景圖不變。想讓部署過程的背景圖片不斷切換,請先把準備好的背景圖存至c:\es3\win7資料夾,並設定背景圖存放資料夾c:\es3\win7,再勾選[使用多幅背景圖片],隨機或依序切換圖片,請依喜好自行點選,圖片切換間隔秒數也可以自行設定。背景圖為JPG格式1024X768或800X600。
◆系統還原設定:選[徹底關閉系統還原]。
◆預設還原後自動產生新的安全識別碼。
其餘設定保持預設,點[下一步]

部署任務設定:
◆理論上可以設定無限個程式調用介面。支援exe、bat、cmd的調用,支援reg檔的直接調用與導入。支援程式參數、目錄刪除、時間延遲、特殊運行模式等功能。支援自動將7z壓縮包製作成自解壓程式。
◆部署任務執行時機有5項,在這裡只用到[系統部署前]及[首次進桌面]2項。
配置檔案預設存到es3\EsSet資料夾,以存檔時的日期及時間為主檔名,請把這個檔複製1份存到隨身碟es3\EsSet資料夾,以供以後重做封裝時加載,不用重新設定。
預設勾選將http://www.2345.com/7751設為IE首頁,不要取消。Win 7部署完成首次進桌面時,以自動導入startpage.reg註冊檔方式重設IE首頁。
點[完成]
點[確定]開始封裝
封裝過程
封裝過程
系統封裝完成,如按[是]重新啟動電腦,切記!不可以再進入已封裝的Win 7,因一進去就開始部署,一切就須重來。如按[否]退出Easy Sysprep,為了避免動到已封裝的Win 7,還是一樣要重開機。所以,執行ES3.exe封裝之前,請先設定Virtual Machine開機光碟或ISO檔,在Win 7封裝完成重新啟動電腦時,可選擇從XPE或簡體PE或98 DOS或PE開機,執行GHOST把封裝完成的Win 7做成.gho檔,以避免重開機時誤進已封裝的Win 7。
將封裝過的Win 7做成.GHO檔:
重開機進入開機選單(每個人的開機光碟或ISO檔不同,選單也不一樣,下圖只是其中一種)
選[執行XPE]
進入PE之後,做GHO檔前,還有一項很重要工作要做,就是清理臨時檔、垃圾檔,以減少GHO檔大小,以下列舉可清理檔案:
◆手動清理 pagefile.sys hiber.sys
◆清理C:\Users\tpo\AppData\Local\Microsoft\Windows\Temporary Internet Files\Content.IE5以下各資料夾內上網留下的檔案。
(以TPO帳戶為例)
◆將以下指令存成clean_xpe.cmd並執行
echo 正在清理系統垃圾檔案,請稍後......
del /f /s /q c:\*.tmp
del /f /s /q c:\*._mp
del /f /s /q c:\*.gid
del /f /s /q c:\*.chk
del /f /s /q c:\*.old
del /f /s /q c:\recycled\*.*
del /f /s /q c:\windows\*.bak
del /f /s /q c:\windows\prefetch\*.*
del /f /s /q C:\Users\Administrator\AppData\Local\Temp\*.*
del /f /s /q C:\Users\tpo\AppData\Local\Temp\*.*
del /f /s /q C:\Windows\SoftwareDistribution\Download\*.*
del /f /s /q "C:\System Volume Information\*.*"
rd /s /q c:\windows\temp
md c:\windows\temp
echo 清理完成!
echo. pause
pause
執行GGhost,先點選封裝過的Win 7分割區,選[Browse]
點選D磁,先將.GHO檔存在Virtual Machine Win7 的硬碟,再複製到隨身碟。
輸入檔名WIn732 (檔名可自訂)
點[Backup]
設定每1950MB分割儲存,選最大壓縮-z9
點[Run]
選[是]
Win732.GHO映像檔製作中
映像檔製作完成,回到GGhost主畫面,點 X關閉GGhost。將製作完成的Win732.gho複製出來存至隨身碟或燒錄至DVD光碟
還原安裝 Win7 系統
製作完成的Win7萬用還原映像檔,就可以拿至要安裝Win7的電腦還原。
還原前記得先將要還原的硬碟分割好,且最少要有2個分割區,一個是要還原的分割區,另一個分割區須先格式化且不得隱藏,還原後部署時會用到。
重新啟動電腦,進入開機選單,選 [執行 XPE]。(也可以用Win 7 PE或2003 PE開機)
進入PE之後執行GGhost,點[Browse]
選隨身碟或光碟
點選隨身碟或光碟上win732.gho,點[開啟]
點選要還原的分割區(須已設為啟動的分割區)-->點選 [Restore]->點[Run]
選[是]
還原過程
還原完成回到GGhost主畫面,點X關閉GGhost
重新啟動,從硬碟開機,下圖是Win7系統部署前的啟動畫面
還原後硬碟,除系統碟C碟,最少還須有另一個分割區可用,才可以正確部署(該分割區須先分割並格式化,且沒有隱藏。如隱藏分割區,部署時還是看不到該分割區,不能用該分割區來放臨時檔)。如WIN 7還原的硬碟如下圖,第二個分割區是隱藏的,WIN 7還原後無法正常部署,會顯示[無法創建非系統磁片符下的臨時目錄....]錯誤畫面。
硬碟只有一個分割區,部署時顯示錯誤畫面。
在前面ES3部署任務設定,有設二個任務是在部署前執行,一個是執行adminautologon.cmd,導入adminautologon.reg,設定Administrator帳號自動登入,執行時畫面一閃就完成了。下圖是第二個部署前執行的任務,執行[Win7.x86]EasyDrv.exe正在導入驅動程式畫面(Win7 64位元版執行[Win7.x64]EasyDrv.exe)。e驅動5.2版引入多執行緒,讓多核心CPU充分發揮應有功能,大幅提升驅動安裝效率,Win 7 X86版執行檔名稱改為EasyDrv5(x86).exe),Win 7 X64版執行檔名稱改為EasyDrv5(x64).exe)。
下圖是系統部署畫面,背景圖片則依在封裝部署選項(一般)背景圖片的設定切換或固定背景。
部署完成自動重新開機畫面
下圖是以Administrator帳號自動登入後的畫面。因Win7還原成功,最後是要以Win7安裝時所建立的帳號登入,才能恢復安裝時的各項設定,所以,在這個階段,會去執行預先設定的批次檔內start /wait regedit /s adminnoautologon.reg,Net user administrator /active:no,自動關閉Administrator自動登入功能,並停用Administrator帳號。
下圖顯示「選取‘網路’網路位置」畫面時,可點選或不選。在前面ES3部署任務有設定首次進桌面,最後一項任務是部署完成20秒後重新啟動電腦,所以,畫面上會接著顯示「恭喜您,Windows 7 已經安裝完畢,系統將在20秒後重新啟動」。
自動重開機時,以Win7 安裝時所建立的帳號自動登入,各項設定都跟安裝時一模一樣。
開啟「裝置管理員」,如各項裝置沒有顯示問號或驚嘆號,表示驅動程式都已裝上。如有硬體驅動程式沒裝上,請先執行Windows Update自動安裝驅動程式,如還有沒裝上的,請至官方網站下載或上網搜尋適合驅動程式,自行安裝。也可以安裝桌面DG驅動精靈,自動判斷適用驅動下載安裝。安裝好驅動程式之後,請從[控制台]->[程式和功能]移除「驅動精靈」。筆記型電腦可能還需自行安裝專用驅動程式(例如指紋辨識裝置....等)。
開啟「系統」,看到「Windows 7旗艦版」、「Windows已啟動」,再測試一下喇叭及螢幕,如運作都正常,最後再安裝防毒軟體,Win 7 還原/重灌就完成了。沒有設定在第1次登入桌面時自動啟動Win 7的,需在這個階段手動啟動Win 7。
以下清單僅供參考,請依實際需求準備,請注意!有極少數軟體還原後不能正常執行,只能於還原後再安裝:
◆7-zip (自動安裝參數請參考http://taiwin.blogspot.tw/search/label/7-zip)
◆Winrar (自動安裝指令範例:start /wait winrar-x64-420tc.exe /s )
◆Adobe Read
◆Flash play
◆Microsoft Runtime Libraries(VB、VC) (自動安裝指令範例:start /wait Runtime.exe -ai)
◆Powerdvd或免費版影音播放軟體
◆Office 2003或2007或2010....
◆Nero
◆FileFormatConverters(安裝Office 2003/2002/2000記得加裝這支可以開啟Office 2007/2010檔案格式的程式)
◆SUN Java Runtime Environment (自動安裝參數請參考 http://taiwin.blogspot.tw/search/label/Java)
◆防毒軟體:建議不要安裝,還原後再安裝,如經測試不影響封裝及還原,還是可以安裝。
◆下載Win 7 X86/X64 Pre-SP2存至隨身碟,以供預先下載Win7所有更新,用於離線更新。
◆下載XPE或IT天空SKYPE 。PE開機後最重要的一件事,就是要能看到硬碟,新主機版SRS推陳出新,繁體中文XPE如碰上開機找不到硬碟的狀況,可改用簡體版PE,只做備份、還原、硬碟分割,簡體版PE與繁體中文版XPE,操作過程都一樣,簡體版PE的使用者要適應的大概只有簡體畫面了。
◆下載GGhost硬碟安裝器 [綠色版] ,請選GGhost硬碟安裝器 [綠色版]含Ghost的GGhost_Guide(如下載不含Ghost版,請自備自己適用的Ghost版本,並與GGhost放在相同資料夾),存至隨身碟備用。
準備Win7部署階段及第1次登入桌面執行的檔案
在es3\win7資料夾建立以下檔案(檔名可自定):
adminautologon.cmd
adminautologon.reg
setsym.cmd
startpage.reg
win7to2000.reg
adminnoautologon.reg
◆adminautologon.cmd
於Win 7 部署前執行adminautologon.cmd,設定Administrator帳戶自動登入,開啟記事本將以下內容存為adminautologon.cmd。
c:
cd\es3\win7
start /wait regedit /s adminautologon.reg
exit
cd\es3\win7
start /wait regedit /s adminautologon.reg
exit
◆adminautologon.reg
設定Administrator帳戶自動登入reg檔,開啟記事本將以下內容存為adminautologon.reg。
Windows Registry Editor Version 5.00
[HKEY_LOCAL_MACHINE\SOFTWARE\Microsoft\Windows NT\CurrentVersion\Winlogon]
"DefaultUserName"="Administrator"
"DefaultPassword"=""
"AutoAdminLogon"="1"
[HKEY_LOCAL_MACHINE\SOFTWARE\Microsoft\Windows NT\CurrentVersion\Winlogon]
"DefaultUserName"="Administrator"
"DefaultPassword"=""
"AutoAdminLogon"="1"
於Win 7 部署完成第1次登入桌面時執行setsym.cmd。
停用Administrator帳號:IT天空es3要用Administrator帳號登入Win 7,才能執行系統封裝,Win 7萬用還原部署完成,基於安全考量,又希望停用Administrator帳號,以Win 7 安裝時的帳號登入,以下二行指令於部署完成第1次登入Win 7桌面時執行(加在setsym.cmd檔),可以關掉Administrator帳號自動登入功能,並停用Administrator帳號。
start /wait regedit /s adminnoautologon.reg
Net user administrator /active:no
因net framework 4.0更新後,會發生開機時網路連線慢,所以,將ngen update指令加至setsym.cmd內,以解決開機時網路連線慢問題。(這裡所說的慢是開機時已看到桌面,要再等一下,網路才能正常連上,並不是網路速度慢,等待時間跟電腦快慢有關)。
因net framework 4.0更新後,會發生開機時網路連線慢,所以,將ngen update指令加至setsym.cmd內,以解決開機時網路連線慢問題。(這裡所說的慢是開機時已看到桌面,要再等一下,網路才能正常連上,並不是網路速度慢,等待時間跟電腦快慢有關)。
開啟記事本將以下內容存為setsym.cmd。
c:
cd\es3\win7
start /wait regedit /s win7to2000.reg
start /wait regedit /s adminnoautologon.reg
Net user administrator /active:no
start /wait regedit /s startpage.reg
if not exist "C:\Program Files (x86)" (
c:
cd\windows\microsoft.net\framework\v4.0.30319
start /wait ngen update
cd\WINDOWS\Microsoft.NET\Framework\v2.0.50727
start /wait ngen update
) else (
c:
cd\windows\microsoft.net\framework\v4.0.30319
start /wait ngen update
cd\WINDOWS\Microsoft.NET\Framework\v2.0.50727
start /wait ngen update
cd\windows\microsoft.net\framework64\v4.0.30319
start /wait ngen update
cd\WINDOWS\Microsoft.NET\Framework64\v2.0.50727
start /wait ngen update
)
exit
◆開啟記事本將以下內容存為 修正開機網路連線慢.cmd,放在C:\Users\Public\Desktop資料夾。以後如net framework 4或2有更新時,發生開機時網路連線慢,執行桌面 修正開機網路連線慢.cmd 解決。下載 修正開機網路連線慢.rar
if not exist "C:\Program Files (x86)" (
c:
cd\windows\microsoft.net\framework\v4.0.30319
start /wait ngen update
cd\WINDOWS\Microsoft.NET\Framework\v2.0.50727
start /wait ngen update
) else (
c:
cd\windows\microsoft.net\framework\v4.0.30319
start /wait ngen update
cd\WINDOWS\Microsoft.NET\Framework\v2.0.50727
start /wait ngen update
cd\windows\microsoft.net\framework64\v4.0.30319
start /wait ngen update
cd\WINDOWS\Microsoft.NET\Framework64\v2.0.50727
start /wait ngen update
)
exit
◆startpage.reg
因系統封裝佈署工具es3會改掉IE首頁,想改IE首頁為自定的,於Win 7 部署完成第1次登入桌面時導入startpage.reg,startpage.reg內預設首頁為http://tw.yahoo.com/,請依自己需要修改。為了讓還原後部署完成,重開機能自動以tpo帳戶登入,在startpage.reg另加入tpo帳戶自動登入機碼。請開啟記事本將以下內容存為startpage.reg。
Windows Registry Editor Version 5.00
[HKEY_CURRENT_USER\Software\Microsoft\Internet Explorer\Main]
"Start Page"="http://tw.yahoo.com/"
"Default_Page_URL"="http://tw.yahoo.com/"
;tpo帳戶自動登入
[HKEY_LOCAL_MACHINE\SOFTWARE\Microsoft\Windows NT\CurrentVersion\Winlogon]
"DefaultUserName"="tpo"
"DefaultPassword"=""
"AutoAdminLogon"="1"
"ForceAutoLogon"="1"
◆win7to2000.reg
Windows Server 2000 預設會傳送 LM & NTLM 回應,Win 7 預設只傳送 NTLMv2 回應,以致,在區域網路,Win 7 無法連到 windows 2000 server分享的網路磁碟機。開啟記事本將以下內容存為win7to2000.reg,於Win 7 部署完成第1次登入桌面執行,就可解決問題了。
Windows Registry Editor Version 5.00
[HKEY_LOCAL_MACHINE\SYSTEM\CurrentControlSet\Control\Lsa]
"LmCompatibilityLevel"=dword:00000001
◆adminnoautologon.reg
關掉Administrator帳號自動登入功能,開啟記事本將以下內容存為adminnoautologon.reg。
Windows Registry Editor Version 5.00
[HKEY_LOCAL_MACHINE\SOFTWARE\Microsoft\Windows NT\CurrentVersion\Winlogon]
"DefaultUserName"="Administrator"
"DefaultPassword"=""
"AutoAdminLogon"="0"
[HKEY_LOCAL_MACHINE\SOFTWARE\Microsoft\Windows NT\CurrentVersion\Winlogon]
"DefaultUserName"="Administrator"
"DefaultPassword"=""
"AutoAdminLogon"="0"
◆部署時背景圖片
以上在es3\win7資料夾建立的檔案及部署時背景圖片,範例檔ES3.RAR下載(含ES3配置檔案,下載後請解壓縮至隨身碟es3資料夾備用)。
在vmware workstation Virtual Machine 安裝Win 7
請閱讀以下幾篇文章並實作安裝Win 7
◆安裝 vmware workstation
◆新增Virtual Machine-Windows 7
◆設定VMware Workstation Virtual Machine BIOS 光碟開機
◆設定Virtual Machine開機光碟/ISO檔
◆分割Virtual Machine硬碟
◆在Virtual Machine安裝Win 7
設定Win7
Win 7 安裝完成,為了方便使用者操作,須做一些設定。
設定IE
◆開啟IE->工具(左上角齒輪圖示)->網際網路選項->進階->打勾[瀏覽器關閉時清理Temporary Internet Files資料夾]->[套用]->[確定]
◆顯示IE功能表列
在IE上方空白處按滑鼠右鍵,選[功能表列]
◆關閉快顯封鎖程式:
有些網頁或搜尋引擎搜尋結果,滑鼠點下去,沒有反應,要按滑鼠右鍵選取開啟方式才能開啟網頁,造成使用不方便,請開啟IE->工具->快顯封鎖程式->選[關閉快顯封鎖程式],就可以解決問題了。
控制台設定項目
◆控制台大圖示檢視
開啟控制台->檢視方式->大圖示。
開啟控制台->檢視方式->大圖示。
◆關掉[使用者帳戶控制設定]
電腦進行需要系統管理員等級權限的變更之前,使用者帳戶控制 (UAC) 會先跳出一個如下圖的畫面通知您,這也造成使用者煩不勝煩。
關掉[使用者帳戶控制設定]操作步驟:控制台->使用者帳戶->變更使用者帳戶控制設定->拉到最底下[不要通知]->確定。這項設定要重開機,才會生效。
也可以將以下內容以uac.reg 存檔後,執行導入,關掉[使用者帳戶控制設定],就不用手動設定。下載uac.rar。
Windows Registry Editor Version 5.00
[HKEY_LOCAL_MACHINE\SOFTWARE\Microsoft\Windows\CurrentVersion\Policies\System]
"EnableLUA"=dword:00000000
◆開啟[執行]
控制台->工作列及[開始]功能表-->[開始]功能表->自訂->勾選 [執行命令]->確定。
把[隱藏保護的作業系統檔案]前面打勾取消,桌面顯示desktop.ini
沒刪除桌面上的desktop.ini時,顯示[桌面]資料夾。
如刪除桌面上的desktop.ini,變成顯示[Desktop]資料夾,會造成使用困擾。
可以用導入reg設定的,就不用手動逐一設定,本文將手動及導入reg設定,同時介紹,方便讀者了解設定結果。也有部分設定在寫這篇文章時,雖有找到設定的機碼,可能不完整,還是須手動設定,例如:[增加輸入法]、[防止睡眠中Win 7 自動開機]、[關閉Windows7 遠端差異壓縮]、[調整成最佳效能]..等。
取消開機自動啟動的程式
記憶體有限,開機就自動執行的程式,佔用記憶體,拖慢電腦執行速度,取消不必要開機就自動執行的程式,讓電腦開機及執行速度加快。因要製作的是GHOST WIN 7,以取消全部開機就自動執行的程式為原則。
開始->執行
輸入 msconfig->確定
點 啟動->取消全部開機就自動執行的程式->套用->確定
電腦進行需要系統管理員等級權限的變更之前,使用者帳戶控制 (UAC) 會先跳出一個如下圖的畫面通知您,這也造成使用者煩不勝煩。
關掉[使用者帳戶控制設定]操作步驟:控制台->使用者帳戶->變更使用者帳戶控制設定->拉到最底下[不要通知]->確定。這項設定要重開機,才會生效。
也可以將以下內容以uac.reg 存檔後,執行導入,關掉[使用者帳戶控制設定],就不用手動設定。下載uac.rar。
Windows Registry Editor Version 5.00
[HKEY_LOCAL_MACHINE\SOFTWARE\Microsoft\Windows\CurrentVersion\Policies\System]
"EnableLUA"=dword:00000000
◆開啟[執行]
控制台->工作列及[開始]功能表-->[開始]功能表->自訂->勾選 [執行命令]->確定。
◆ 檔案總管設定顯示[功能表列]
檔案總管->組合管理->版面配置->選[功能表列]。
◆設定資料夾選項
檔案總管->工具->資料夾選項->檢視->取消[隱藏已知檔案類型的附檔名]->點選[顯示所有檔案和資料夾]->取消[一律顯示圖示,不顯示縮圖]->[套用]->[確定]。
注意:如把[隱藏保護的作業系統檔案]前面打勾取消,就可以顯示隱藏的檔案,在桌面會突然顯示desktop.ini,請不要刪除桌面上的任何desktop.ini,如誤刪會讓使用者帳戶的[桌面]資料夾,顯示為desktop資料夾。
把[隱藏保護的作業系統檔案]前面打勾取消,桌面顯示desktop.ini
沒刪除桌面上的desktop.ini時,顯示[桌面]資料夾。
如刪除桌面上的desktop.ini,變成顯示[Desktop]資料夾,會造成使用困擾。
◆增加桌面圖示
以上的各項WIN 7設定,也可以導入註冊檔自動設定,不用手動設定,將以下內容存成admset.reg檔後導入自動設定。下載admset.rar。
Windows Registry Editor Version 5.00
;開啟IE功能表
[HKEY_CURRENT_USER\Software\Microsoft\Internet Explorer\MINIE]
"AlwaysShowMenus"=dword:00000001
;IE瀏覽器關閉時清理「Temporary Internet Files」資料夾
[HKEY_CURRENT_USER\Software\Microsoft\Windows\CurrentVersion\Internet Settings\CACHE]
"Persistent"=dword:00000000
;關閉IE快顯封鎖程式
[HKEY_CURRENT_USER\Software\Microsoft\Internet Explorer\New Windows]
"PopupMgr"="no"
;桌面顯示控制台 電腦圖示
[HKEY_CURRENT_USER\Software\Microsoft\Windows\CurrentVersion\Explorer\HideDesktopIcons]
[HKEY_CURRENT_USER\Software\Microsoft\Windows\CurrentVersion\Explorer\HideDesktopIcons\ClassicStartMenu]
"{20D04FE0-3AEA-1069-A2D8-08002B30309D}"=dword:00000000
"{5399E694-6CE5-4D6C-8FCE-1D8870FDCBA0}"=dword:00000000
[HKEY_CURRENT_USER\Software\Microsoft\Windows\CurrentVersion\Explorer\HideDesktopIcons\NewStartPanel]
"{20D04FE0-3AEA-1069-A2D8-08002B30309D}"=dword:00000000
"{5399E694-6CE5-4D6C-8FCE-1D8870FDCBA0}"=dword:00000000
;控制台檢視方式 大圖示
[HKEY_CURRENT_USER\Software\Microsoft\Windows\CurrentVersion\Explorer\ControlPanel]
"AllItemsIconView"=dword:00000000
"StartupPage"=dword:00000001
;檔案總管設定: [顯示所有檔案和資料夾] 取消[隱藏已知檔案類型的附檔名] 顯示[功能表列]
;[開始]功能表 開啟[執行]
[HKEY_CURRENT_USER\Software\Microsoft\Windows\CurrentVersion\Explorer\Advanced]
"Hidden"=dword:00000001
"HideFileExt"=dword:00000000
"AlwaysShowMenus"=dword:00000001
"Start_ShowRun"=dword:00000001
管理員取得所有權
Win 7 有些檔案刪除時顯示權限不足,不能刪除。把檔案和資料夾以「管理員取得所有權」後就可刪除。
‧getadmright.reg
將以下內容以getadmright.reg 存檔後,在檔名上按滑鼠右鍵,選[合併]->選[是],新增至登錄檔。下載 getadmright.rar
Windows Registry Editor Version 5.00
[HKEY_CLASSES_ROOT\*\shell\runas]
@="管理員取得所有權"
"NoWorkingDirectory"=""
[HKEY_CLASSES_ROOT\*\shell\runas\command]
@="cmd.exe /c takeown /f \"%1\" && icacls \"%1\" /grant administrators:F"
"IsolatedCommand"="cmd.exe /c takeown /f \"%1\" && icacls \"%1\" /grant administrators:F"
[HKEY_CLASSES_ROOT\exefile\shell\runas2]
@="管理員取得所有權"
"NoWorkingDirectory"=""
[HKEY_CLASSES_ROOT\exefile\shell\runas2\command]
@="cmd.exe /c takeown /f \"%1\" && icacls \"%1\" /grant administrators:F"
"IsolatedCommand"="cmd.exe /c takeown /f \"%1\" && icacls \"%1\" /grant administrators:F"
[HKEY_CLASSES_ROOT\Directory\shell\runas]
@="管理員取得所有權"
"NoWorkingDirectory"=""
[HKEY_CLASSES_ROOT\Directory\shell\runas\command]
@="cmd.exe /c takeown /f \"%1\" /r /d y && icacls \"%1\" /grant administrators:F /t"
"IsolatedCommand"="cmd.exe /c takeown /f \"%1\" /r /d y && icacls \"%1\" /grant administrators:F /t"
可以用導入reg設定的,就不用手動逐一設定,本文將手動及導入reg設定,同時介紹,方便讀者了解設定結果。也有部分設定在寫這篇文章時,雖有找到設定的機碼,可能不完整,還是須手動設定,例如:[增加輸入法]、[防止睡眠中Win 7 自動開機]、[關閉Windows7 遠端差異壓縮]、[調整成最佳效能]..等。
取消開機自動啟動的程式
記憶體有限,開機就自動執行的程式,佔用記憶體,拖慢電腦執行速度,取消不必要開機就自動執行的程式,讓電腦開機及執行速度加快。因要製作的是GHOST WIN 7,以取消全部開機就自動執行的程式為原則。
開始->執行
輸入 msconfig->確定
點 啟動->取消全部開機就自動執行的程式->套用->確定
◆增加注音、倉頡輸入法
控制台->地區及語言->鍵盤及語言->變更鍵盤->新增->勾選注音、倉頡->確定->套用->確定。
◆調整成最佳效能
控制台->系統->進階系統設定->進階->效能 [設定]->視覺效果-> 點[調整成最佳效能]->把右列三項打勾 [在視窗和按鈕使用圖形樣式] [對桌面上的圖示標籤使用下拉式陰影] [顯示半透明的選取矩形]。->套用->確定。
◆取消「自動重新啟動」選項
電腦操作過程如遇到突然自動重新開關機問題時,很多使用者會覺得莫名其妙,也沒做什麼不當操作,怎麼會突然自動重新開機,電腦是不是有問題。解決方式之一,可先取消「自動重新啟動」,設定方式如下:控制台->系統->進階系統設定->進階->啟動及修護[設定]->系統失敗,取消「自動重新啟動」選項->確定。
原先預設是當系統發生問題時,直接以重新開關機的方式來修正遇到的錯誤,如取消「自動重新啟動」選項,就不會常常重開機,這樣就繼續保持取消。如取消之後操作時出現藍底白字的畫面,請參考錯誤訊息代碼,上網搜尋解決方案,或找電腦公司或原廠協助解決。造成電腦藍底白字或電腦自動重新開關機,可能原因通常是:電源供應器(POWER)電壓不夠或電壓不穩,作業系統問題,安裝新硬體、驅動程式,安裝新軟體,CPU、記憶體、介面卡,螢幕或列表機驅動程式....等等出了狀況。
◆關閉Windows7 遠端差異壓縮
遠端差異壓縮先將檔案進行壓縮,在操作完成後再進行自動解壓,適合在大規模的網路環境下傳輸檔案,在個人電腦內複製、移動、刪除檔案時速度會變得非常慢。
控制台->程式和功能->開啟或關閉Windows功能->取消勾選「遠端差異壓縮」後,單擊「確定」按鈕
控制台->系統->進階系統設定->進階->效能 [設定]->視覺效果-> 點[調整成最佳效能]->把右列三項打勾 [在視窗和按鈕使用圖形樣式] [對桌面上的圖示標籤使用下拉式陰影] [顯示半透明的選取矩形]。->套用->確定。
◆取消「自動重新啟動」選項
電腦操作過程如遇到突然自動重新開關機問題時,很多使用者會覺得莫名其妙,也沒做什麼不當操作,怎麼會突然自動重新開機,電腦是不是有問題。解決方式之一,可先取消「自動重新啟動」,設定方式如下:控制台->系統->進階系統設定->進階->啟動及修護[設定]->系統失敗,取消「自動重新啟動」選項->確定。
原先預設是當系統發生問題時,直接以重新開關機的方式來修正遇到的錯誤,如取消「自動重新啟動」選項,就不會常常重開機,這樣就繼續保持取消。如取消之後操作時出現藍底白字的畫面,請參考錯誤訊息代碼,上網搜尋解決方案,或找電腦公司或原廠協助解決。造成電腦藍底白字或電腦自動重新開關機,可能原因通常是:電源供應器(POWER)電壓不夠或電壓不穩,作業系統問題,安裝新硬體、驅動程式,安裝新軟體,CPU、記憶體、介面卡,螢幕或列表機驅動程式....等等出了狀況。
◆關閉Windows7 遠端差異壓縮
遠端差異壓縮先將檔案進行壓縮,在操作完成後再進行自動解壓,適合在大規模的網路環境下傳輸檔案,在個人電腦內複製、移動、刪除檔案時速度會變得非常慢。
控制台->程式和功能->開啟或關閉Windows功能->取消勾選「遠端差異壓縮」後,單擊「確定」按鈕
Win 7 的Windows Update 預設自動安裝更新的時間是每天凌晨3點,當將Win 7 進入睡眠狀態,如Windows Update 有重大更新時,會在凌晨3點將電腦喚醒自動安裝更新,為了避免誤以為碰上靈異事件自動開機,請依下列步驟停用[允許喚醒計時器]設定。
選取[控制台->[電源選項]
找到[慣用的計劃],已點選項目(例如:平衡),點選[變更計劃設定]
選取[變更進階電源設定]->[睡眠]->[允許喚醒計時器],將其設為[停用]。
Win7 SP1 部分 USB 驅動程式的二進位檔案未更新說明
安裝 Win 7 SP1 ,部分 USB 驅動程式未更新(例如 Usbehci.sys、Usbport.sys、Winusb.sys),可能會造成USB裝置出問題(例如:USB隨身碟速度變慢了)。微軟已發佈KB2529073更新解決了,詳細資料請參考http://support.microsoft.com/kb/2529073/zh-tw。Win 7 X86/x64 Pre-SP2 已包含KB2529073更新,已執行過的,就不用單獨下載更新了。
安裝常用軟體
注意:記得重開機再安裝常用軟體,以免部份軟體無法正常安裝。
壓縮軟體、PDF檔檢視列印軟體Adobe Reader、Flash Play、影音播放軟體、燒錄軟體、Office 軟體、Microsoft Runtime Libraries(VB、VC)、Java Runtime Environment..等等,常用軟體裝好之後,請開啟每一支程式,確認可以正常執行,並做必要的設定或在桌面建立捷徑。
準備Win 7 封裝部署檔案及設定
◆從隨身碟複製es3資料夾到Virtual Machine Win 7 C碟根目錄,並依Win7 安裝版本(Win7 X86 解壓縮e驅動32位版,Win 7 64解壓縮64位版),將e驅動解壓縮至c:\skdrv,本文是解壓縮32位版。
選取[控制台->[電源選項]
找到[慣用的計劃],已點選項目(例如:平衡),點選[變更計劃設定]
選取[變更進階電源設定]->[睡眠]->[允許喚醒計時器],將其設為[停用]。
Win7 SP1 部分 USB 驅動程式的二進位檔案未更新說明
安裝 Win 7 SP1 ,部分 USB 驅動程式未更新(例如 Usbehci.sys、Usbport.sys、Winusb.sys),可能會造成USB裝置出問題(例如:USB隨身碟速度變慢了)。微軟已發佈KB2529073更新解決了,詳細資料請參考http://support.microsoft.com/kb/2529073/zh-tw。Win 7 X86/x64 Pre-SP2 已包含KB2529073更新,已執行過的,就不用單獨下載更新了。
安裝常用軟體
注意:記得重開機再安裝常用軟體,以免部份軟體無法正常安裝。
壓縮軟體、PDF檔檢視列印軟體Adobe Reader、Flash Play、影音播放軟體、燒錄軟體、Office 軟體、Microsoft Runtime Libraries(VB、VC)、Java Runtime Environment..等等,常用軟體裝好之後,請開啟每一支程式,確認可以正常執行,並做必要的設定或在桌面建立捷徑。
準備Win 7 封裝部署檔案及設定
◆從隨身碟複製es3資料夾到Virtual Machine Win 7 C碟根目錄,並依Win7 安裝版本(Win7 X86 解壓縮e驅動32位版,Win 7 64解壓縮64位版),將e驅動解壓縮至c:\skdrv,本文是解壓縮32位版。
◆啟用Administrator帳戶
開始.>在[電腦]上按滑鼠右鍵->管理
展開[本機使用者和群組]->[使用者]->滑鼠敲二下Administrator->把[帳戶已停用]打勾取消->套用->確定。注意:記得再用滑鼠敲二下tpo帳戶,把[密碼永久有效]打勾,以免還原後使用一段時間,密碼更換時間一到,顯示變更密碼畫面。如要讓使用者定期更換密碼的,就不用打勾了,還原後記得設密碼。
將以下內容存成ForceAutoLogon0.reg檔後導入,重開機登入時才有Administrator選項。下載ForceAutoLogon0.rar
Windows Registry Editor Version 5.00
[HKEY_LOCAL_MACHINE\SOFTWARE\Microsoft\Windows NT\CurrentVersion\Winlogon]
"ForceAutoLogon"="0"
"AutoAdminLogon"="0"
將ForceAutoLogon0.reg檔導入後,按[開始],選[重新啟動]電腦。記得要重新啟動,不要用登出方式 ,以避免在C碟[使用者]資料夾新增一個Administrator.+隨機檔名資料夾。
重新開機之後,選Administrator登入。
因在TPO帳戶的設定,有很多是不能與Administrator帳戶共用,所以,在Administrator帳戶還要重設一次,用手動設定或將以下註冊檔內容存為admset.reg導入自動設定。下載admset.rar
Windows Registry Editor Version 5.00
;開啟IE功能表
[HKEY_CURRENT_USER\Software\Microsoft\Internet Explorer\MINIE]
"AlwaysShowMenus"=dword:00000001
;IE瀏覽器關閉時清理「Temporary Internet Files」資料夾
[HKEY_CURRENT_USER\Software\Microsoft\Windows\CurrentVersion\Internet Settings\CACHE]
"Persistent"=dword:00000000
;關閉IE快顯封鎖程式
[HKEY_CURRENT_USER\Software\Microsoft\Internet Explorer\New Windows]
"PopupMgr"="no"
;控制台檢視方式 大圖示
[HKEY_CURRENT_USER\Software\Microsoft\Windows\CurrentVersion\Explorer\ControlPanel]
"AllItemsIconView"=dword:00000000
"StartupPage"=dword:00000001
;檔案總管設定: [顯示所有檔案和資料夾] 取消[隱藏已知檔案類型的附檔名] 顯示[功能表列]
;[開始]功能表 開啟[執行]
[HKEY_CURRENT_USER\Software\Microsoft\Windows\CurrentVersion\Explorer\Advanced]
"Hidden"=dword:00000001
"HideFileExt"=dword:00000000
"AlwaysShowMenus"=dword:00000001
"Start_ShowRun"=dword:00000001
不精減不減肥Win7,只刪除垃圾檔案及確定不影響系統運作的檔案
精減或減肥最容易造成系統出問題,要刪檔案之前,請多做功課,資料蒐集完整,多分析多比較,不要看到有人說可刪就刪,造成系統不穩定。以下建議刪除的檔案,不涉及功能精簡,不致影響系統穩定。
◆清理系統垃圾檔案
為了讓Win 7 映像檔製作完成時檔案小一點,請將以下指令存成cleanga.cmd,執行cleanga.cmd清理系統垃圾檔案。以Win7 安裝時建立tpo帳號為例,C:\Users\tpo\AppData\Local\Temp資料夾就有1~2GB臨時檔可刪除。如你安裝時建立帳號不是tpo,請自行修改。
echo 正在清理系統垃圾檔案,請稍後......
del /f /s /q %systemdrive%\*.tmp
del /f /s /q %systemdrive%\*._mp
del /f /s /q %systemdrive%\*.log
del /f /s /q %systemdrive%\*.gid
del /f /s /q %systemdrive%\*.chk
del /f /s /q %systemdrive%\*.old
del /f /s /q %systemdrive%\recycled\*.*
del /f /s /q %windir%\*.bak
del /f /s /q %windir%\prefetch\*.*
del /f /s /q C:\Users\Administrator\AppData\Local\Temp\*.*
del /f /s /q C:\Users\tpo\AppData\Local\Temp\*.*
del /f /s /q C:\Windows\SoftwareDistribution\Download\*.*
rd /s /q %windir%\temp
md %windir%\temp
del /f /q %userprofile%\cookies\*.*
del /f /q %userprofile%\recent\*.*
del /f /s /q "%userprofile%\Local Settings\Temporary Internet Files\*.*"
del /f /s /q "%userprofile%\Local Settings\Temp\*.*"
del /f /s /q "%userprofile%\recent\*.*"
echo 清理完成!
echo. pause
pause
◆不能刪除Adobe Reader 安裝檔
如刪除C:\ProgramData\Adobe\Setup\{AC76BA86-7AD7-1028-7B44-AA0000000001}資料夾內Adobe Reader 安裝檔,會造成Adobe Reader以後要更新時讀不到安裝檔無法更新‧。
◆C:\Users\Public 的一些範例檔沒用到可考慮刪除,以減少映像檔大小
C:\Users\Public\Music\Sample Music資料夾的範例音樂,留下最小音樂檔,刪另二個較大的.mp3檔
可考慮刪除公用視訊資料夾內[野生動物.wmv]
範例圖片留下最小檔,其餘可刪除
可考慮刪除 公用錄製的節目\範例媒體\風景.wtv
◆C:\Windows\Web\Wallpaper資料夾內 自然、建築、風景、動漫人物、場景等每個子資料夾內圖檔,留下最小檔,其餘可刪除(須先以[管理員取得所有權]才能刪除)。例如:C:\Windows\Web\Wallpaper資料夾內 自然 子資料夾 只留檔案最小的img6.jpg,其餘可刪除。
◆C:\Users\Public及C:\Windows\Web\Wallpaper內各子資料夾內被刪除的檔案在C:\Windows\winsxs子資料夾也存一份,也須一併刪除。C:\Windows\winsxs子資料夾內要刪除的檔案須先以[管理員取得所有權]才能刪除。下圖的.JPG檔只是可刪除的其中一部份。
◆整合修正程式的過程及Windows Update更新後,會在Windows\winsxs\Backup資料夾留下備份檔,如要刪除備份檔以減少.gho檔大小,請切換至Windows\winsxs\Backup資料夾,先執行[管理員取的所有權],才可以刪除Backup資料夾內的檔案。
在Backup資料夾上按滑鼠右鍵,選[管理員取得所有權]
切換至Windows\winsxs\Backup資料夾內,全選所有檔案->[檔案]->[刪除]。
SetupComplete.cmd
◆因Win 7 還原部署時,C:\Windows\Setup\Scripts\ 資料夾中的 SetupComplete.cmd 檔案,會再執行一次,請於Win7 封裝前修改SetupComplete.cmd檔,以免安裝Win 7時所執行的指令或安裝的程式,在Win 7 還原部署時,又重新執行一次。
◆有需要在Win 7 還原部署完成時執行的指令或安裝的程式,Win7自動啟動批次檔,都可在SetupComplete.cmd設定。
SetupComplete.cmd檔範例:
@ECHO ON
c:
cd\Windows\Setup\SCRIPTS
start /wait regedit /s uac.reg
start /wait regedit /s localpacks.reg
start /wait regedit /s adminautologon.reg
start /wait win7start.cmd
exit
win7start.cmd檔範例:
cls
echo Win7 啟動中請稍候!
cd c:\windows\system32
cscript slmgr.vbs /ipk XXXXX-XXXXX-XXXXX-XXXXX-XXXXX >> nul
cscript slmgr.vbs /skms XXX.XXX.XX >> nul
cscript slmgr.vbs -ato
cscript slmgr.vbs -dlv
exit
Win7 KMS自動啟動批次檔win7start.cmd使用說明:
ipk 請以合法序號取代> XXXXX-XXXXX-XXXXX-XXXXX-XXXXX
skms 請以可用的啟動伺服器取代 XXX.XXX.XX
不是用KMS自動啟動的,啟動程式須有[無訊息模式執行參數]可設定,才不會跳出須操作視窗,中斷自動執行(無訊息模式執行參數例如 /silent /preactivate)。
C:\Windows\Setup\Scripts資料夾內範例檔scripts.rar下載(下載後請解壓縮)
製作未封裝Win 7 GHO檔
重新開機,將未封裝的Win 7做成.GHO檔。以下畫面是用EasyBoot製作的開機選單,選執行XPE,在XPE執行GHOST。選用XPE或Win 98 DOS或簡體PE開機,都好,只要能完成備份/還原即可。
注意:用光碟開機前,請先拔出隨身碟(如用隨身碟開機,請先取出光碟),硬碟根目錄也不要有AXPE或OUTTOOL資料夾存放XPE檔案(或簡體PE檔案),以避免開機過程,先搜尋到的先載入,影響XPE(或簡體PE)開機。
EasyBoot製作開機選單請參考 製作多重開機DVD光碟
本文選用GGhost來將Win 7做成.GHO檔,GGhost PE版分內含GHOST及不含GHOST二種,想選用自備的GHOST的人,請把自備的GHOST與不含GHOST的GGhost放在相同資料夾。注意:執行GGhost,如有分割區未格式化,選[Browse]時,會顯示錯誤畫面。下圖是XPE開機後執行GGhost,顯示GGhost主畫面,先點選Win 7分割區->選[Browse]
點選D磁,先將.GHO檔存在Virtual Machine Win7 的硬碟。
輸入檔名WIn732source (檔名可自訂),點[開啟]
點[Backup]
因光碟及FAT32格式的隨身碟、硬碟都有單檔不能大於4GB限制,DVD光碟開機檔甚至還有開機檔須位於DVD光碟前4GB的開機條件,為了解決以上問題,請設定每1950MB分割儲存,選最大壓縮-z9
點[Run]
選[是]
Win732source.GHO映像檔製作中
映像檔製作完成,回到GGhost主畫面,點 X關閉GGhost。
重新開機從硬碟啟動Win 7,記得用Administrator帳戶登入。
執行c:\es3\ES3.EXE
ES3歡迎畫面,介紹ES3概況,檢測Win 7基本資料
點[下一步]
ES3配置檔案(設定檔)用於紀錄以前曾使用ES3的操作方法。
第1次使用ES3時,配置檔案頁面是空白的,請直接點[下一步]。
配置檔案儲存在es3\EsSet 資料夾。ES3配置檔案es3.rar範例檔下載。
如已有ES3配置檔案,請點選上次設定檔(例如 EsSet_win7_32.es3),選[加載]->[下一步]
如所加載的ES3配置檔案是ES3以前版本所建立的,會彈出以下畫面警示,選[是]
在下圖畫面選擇ES3協助你要執行的任務,勾選以下3項就可以了
◆勾選 [裝置驅動處理]
◆勾選 [封裝部署選項(一般)]
◆勾選 [部署任務設定]
如有要勾選其它任務,請先瞭解其用途再勾選。

裝置驅動處理用預設的,點[下一步]
封裝部署選項(一般),須設定項目:
◆OOBE設定:選 [2]跳過OOBE並自動啟動Administrator,萬用還原部署完成,才能以原有帳號自動登入,如希望萬用還原部署完成新建一個自訂的使用者帳號,OOBE設定請選[系統預設]。
◆部署背景設定:
使用單張圖當背景時,只設定圖檔存放資料夾及檔名即可(例如:c:\es3\win7\skyback11.JPG),部署過程背景圖不變。想讓部署過程的背景圖片不斷切換,請先把準備好的背景圖存至c:\es3\win7資料夾,並設定背景圖存放資料夾c:\es3\win7,再勾選[使用多幅背景圖片],隨機或依序切換圖片,請依喜好自行點選,圖片切換間隔秒數也可以自行設定。背景圖為JPG格式1024X768或800X600。
◆系統還原設定:選[徹底關閉系統還原]。
◆預設還原後自動產生新的安全識別碼。
其餘設定保持預設,點[下一步]

部署任務設定:
◆理論上可以設定無限個程式調用介面。支援exe、bat、cmd的調用,支援reg檔的直接調用與導入。支援程式參數、目錄刪除、時間延遲、特殊運行模式等功能。支援自動將7z壓縮包製作成自解壓程式。
◆部署任務執行時機有5項,在這裡只用到[系統部署前]及[首次進桌面]2項。
以下7項任務於萬用還原部署時執行,這7項任務僅供參考,請依自己需要設定,調用的檔案名稱,也可以自訂,只要事先有建立該檔案並放在調用的資料夾,就可以了。
1.系統部署前執行adminautologon.cmd:設定administrator帳戶可自動登入,如設定在系統部署後才執行adminautologon.cmd,會在C碟[使用者]資料夾新增一個Administrator.+隨機檔名資料夾,例如C:\Users\Administrator.MHSWQSZF8EWTDD8,原先對administrator資料夾的操作轉移至對Administrator.+隨機檔名資料夾操作,Win 7 雖可正常操作,卻會造成使用者對administrator資料夾存取的不便。
2.系統部署前執行e驅動 :Win 7 X86版執行[Win7.x86]EasyDrv.exe(e驅動5.2版執行檔名稱改為EasyDrv5(x86).exe),Win 7 X64版執行[Win7.x64]EasyDrv.exe(e驅動5.2版執行檔名稱改為EasyDrv5(x64).exe),e驅動支持簡體中文、繁體中文以及英文操作系統,以硬體ID為主,特殊條件下需要aida64輔助判定,自動判斷晶片組、CPU、顯卡、網卡、音效卡...等硬體,從綜合驅動包,解壓並安裝適用的驅動程式。
3.首次進桌面執行setsym.cmd:設定IE首頁,Win 7可由區域網路連至2000 Server分享網路磁碟機,關閉administrator自動登入,停用administrator帳號....等。
4.首次進桌面刪除c:\drivers資料夾,沒有安裝驅動精靈的就不用設這項了。
5.首次進桌面刪除c:\es3資料夾,以免使用者再去執行es3.exe造成二度封裝。
1.系統部署前執行adminautologon.cmd:設定administrator帳戶可自動登入,如設定在系統部署後才執行adminautologon.cmd,會在C碟[使用者]資料夾新增一個Administrator.+隨機檔名資料夾,例如C:\Users\Administrator.MHSWQSZF8EWTDD8,原先對administrator資料夾的操作轉移至對Administrator.+隨機檔名資料夾操作,Win 7 雖可正常操作,卻會造成使用者對administrator資料夾存取的不便。
2.系統部署前執行e驅動 :Win 7 X86版執行[Win7.x86]EasyDrv.exe(e驅動5.2版執行檔名稱改為EasyDrv5(x86).exe),Win 7 X64版執行[Win7.x64]EasyDrv.exe(e驅動5.2版執行檔名稱改為EasyDrv5(x64).exe),e驅動支持簡體中文、繁體中文以及英文操作系統,以硬體ID為主,特殊條件下需要aida64輔助判定,自動判斷晶片組、CPU、顯卡、網卡、音效卡...等硬體,從綜合驅動包,解壓並安裝適用的驅動程式。
3.首次進桌面執行setsym.cmd:設定IE首頁,Win 7可由區域網路連至2000 Server分享網路磁碟機,關閉administrator自動登入,停用administrator帳號....等。
4.首次進桌面刪除c:\drivers資料夾,沒有安裝驅動精靈的就不用設這項了。
5.首次進桌面刪除c:\es3資料夾,以免使用者再去執行es3.exe造成二度封裝。
6.首次進桌面刪除c:\skdrv資料夾,以免使用者再去執行e驅動重新安裝驅動程式
7.首次進桌面,執行完成設定的任務,完成系統部署,最後一項任務是讓電腦重開機,設定方式如下:
在[執行程序]欄輸入 C:\WINDOWS\system32\shutdown.exe
在[執行參數]欄輸入 -r -f -t 20 -c "恭喜您,Windows 7 已經安裝完畢,系統將在20秒後重新啟動,請安心靜候關機"
點[新增]
在[選擇時機]畫面點選[首次進桌面]
1-6項新增與選擇時機的操作方式與7相同
注意:如要修改已建立的任務,點[編輯],修改之後,因沒有[儲存]可按,記得點[新增],執行時機也要重選,原有任務會自動刪掉。
◆Win7 萬用還原映像檔還原後,重開機進行部署時,有二個地方使用者可自行加入要執行的程式或設定,第一個是C:\Windows\Setup\Scripts\ 資料夾中的 SetupComplete.cmd 檔,部署時會執行一次,第二個是這裡的[部署任務設定]。
7.首次進桌面,執行完成設定的任務,完成系統部署,最後一項任務是讓電腦重開機,設定方式如下:
在[執行程序]欄輸入 C:\WINDOWS\system32\shutdown.exe
在[執行參數]欄輸入 -r -f -t 20 -c "恭喜您,Windows 7 已經安裝完畢,系統將在20秒後重新啟動,請安心靜候關機"
點[新增]
在[選擇時機]畫面點選[首次進桌面]
1-6項新增與選擇時機的操作方式與7相同
注意:如要修改已建立的任務,點[編輯],修改之後,因沒有[儲存]可按,記得點[新增],執行時機也要重選,原有任務會自動刪掉。
◆Win7 萬用還原映像檔還原後,重開機進行部署時,有二個地方使用者可自行加入要執行的程式或設定,第一個是C:\Windows\Setup\Scripts\ 資料夾中的 SetupComplete.cmd 檔,部署時會執行一次,第二個是這裡的[部署任務設定]。
預設勾選將http://www.2345.com/7751設為IE首頁,不要取消。Win 7部署完成首次進桌面時,以自動導入startpage.reg註冊檔方式重設IE首頁。
點[完成]
點[確定]開始封裝
封裝過程
封裝過程
系統封裝完成,如按[是]重新啟動電腦,切記!不可以再進入已封裝的Win 7,因一進去就開始部署,一切就須重來。如按[否]退出Easy Sysprep,為了避免動到已封裝的Win 7,還是一樣要重開機。所以,執行ES3.exe封裝之前,請先設定Virtual Machine開機光碟或ISO檔,在Win 7封裝完成重新啟動電腦時,可選擇從XPE或簡體PE或98 DOS或PE開機,執行GHOST把封裝完成的Win 7做成.gho檔,以避免重開機時誤進已封裝的Win 7。
將封裝過的Win 7做成.GHO檔:
重開機進入開機選單(每個人的開機光碟或ISO檔不同,選單也不一樣,下圖只是其中一種)
選[執行XPE]
進入PE之後,做GHO檔前,還有一項很重要工作要做,就是清理臨時檔、垃圾檔,以減少GHO檔大小,以下列舉可清理檔案:
◆手動清理 pagefile.sys hiber.sys
◆清理C:\Users\tpo\AppData\Local\Microsoft\Windows\Temporary Internet Files\Content.IE5以下各資料夾內上網留下的檔案。
(以TPO帳戶為例)
◆將以下指令存成clean_xpe.cmd並執行
echo 正在清理系統垃圾檔案,請稍後......
del /f /s /q c:\*.tmp
del /f /s /q c:\*._mp
del /f /s /q c:\*.gid
del /f /s /q c:\*.chk
del /f /s /q c:\*.old
del /f /s /q c:\recycled\*.*
del /f /s /q c:\windows\*.bak
del /f /s /q c:\windows\prefetch\*.*
del /f /s /q C:\Users\Administrator\AppData\Local\Temp\*.*
del /f /s /q C:\Users\tpo\AppData\Local\Temp\*.*
del /f /s /q C:\Windows\SoftwareDistribution\Download\*.*
del /f /s /q "C:\System Volume Information\*.*"
rd /s /q c:\windows\temp
md c:\windows\temp
echo 清理完成!
echo. pause
pause
執行GGhost,先點選封裝過的Win 7分割區,選[Browse]
點選D磁,先將.GHO檔存在Virtual Machine Win7 的硬碟,再複製到隨身碟。
輸入檔名WIn732 (檔名可自訂)
點[Backup]
設定每1950MB分割儲存,選最大壓縮-z9
點[Run]
選[是]
Win732.GHO映像檔製作中
映像檔製作完成,回到GGhost主畫面,點 X關閉GGhost。將製作完成的Win732.gho複製出來存至隨身碟或燒錄至DVD光碟
做好的Win7 萬用還原映像檔.GHO,須複製到可開機USB隨身碟或燒錄在多重開機DVD光碟,用USB隨身碟或DVD光碟開機,進入XPE或簡體PE或98DOS,執行GHOST進行還原安裝。請先參考:
製作完成的Win7萬用還原映像檔,就可以拿至要安裝Win7的電腦還原。
還原前記得先將要還原的硬碟分割好,且最少要有2個分割區,一個是要還原的分割區,另一個分割區須先格式化且不得隱藏,還原後部署時會用到。
重新啟動電腦,進入開機選單,選 [執行 XPE]。(也可以用Win 7 PE或2003 PE開機)
進入PE之後執行GGhost,點[Browse]
選隨身碟或光碟
點選隨身碟或光碟上win732.gho,點[開啟]
點選要還原的分割區(須已設為啟動的分割區)-->點選 [Restore]->點[Run]
選[是]
還原過程
還原完成回到GGhost主畫面,點X關閉GGhost
重新啟動,從硬碟開機,下圖是Win7系統部署前的啟動畫面
還原後硬碟,除系統碟C碟,最少還須有另一個分割區可用,才可以正確部署(該分割區須先分割並格式化,且沒有隱藏。如隱藏分割區,部署時還是看不到該分割區,不能用該分割區來放臨時檔)。如WIN 7還原的硬碟如下圖,第二個分割區是隱藏的,WIN 7還原後無法正常部署,會顯示[無法創建非系統磁片符下的臨時目錄....]錯誤畫面。
硬碟只有一個分割區,部署時顯示錯誤畫面。
在前面ES3部署任務設定,有設二個任務是在部署前執行,一個是執行adminautologon.cmd,導入adminautologon.reg,設定Administrator帳號自動登入,執行時畫面一閃就完成了。下圖是第二個部署前執行的任務,執行[Win7.x86]EasyDrv.exe正在導入驅動程式畫面(Win7 64位元版執行[Win7.x64]EasyDrv.exe)。e驅動5.2版引入多執行緒,讓多核心CPU充分發揮應有功能,大幅提升驅動安裝效率,Win 7 X86版執行檔名稱改為EasyDrv5(x86).exe),Win 7 X64版執行檔名稱改為EasyDrv5(x64).exe)。
下圖是系統部署畫面,背景圖片則依在封裝部署選項(一般)背景圖片的設定切換或固定背景。
部署完成自動重新開機畫面
下圖是以Administrator帳號自動登入後的畫面。因Win7還原成功,最後是要以Win7安裝時所建立的帳號登入,才能恢復安裝時的各項設定,所以,在這個階段,會去執行預先設定的批次檔內start /wait regedit /s adminnoautologon.reg,Net user administrator /active:no,自動關閉Administrator自動登入功能,並停用Administrator帳號。
下圖顯示「選取‘網路’網路位置」畫面時,可點選或不選。在前面ES3部署任務有設定首次進桌面,最後一項任務是部署完成20秒後重新啟動電腦,所以,畫面上會接著顯示「恭喜您,Windows 7 已經安裝完畢,系統將在20秒後重新啟動」。
自動重開機時,以Win7 安裝時所建立的帳號自動登入,各項設定都跟安裝時一模一樣。
開啟「裝置管理員」,如各項裝置沒有顯示問號或驚嘆號,表示驅動程式都已裝上。如有硬體驅動程式沒裝上,請先執行Windows Update自動安裝驅動程式,如還有沒裝上的,請至官方網站下載或上網搜尋適合驅動程式,自行安裝。也可以安裝桌面DG驅動精靈,自動判斷適用驅動下載安裝。安裝好驅動程式之後,請從[控制台]->[程式和功能]移除「驅動精靈」。筆記型電腦可能還需自行安裝專用驅動程式(例如指紋辨識裝置....等)。
開啟「系統」,看到「Windows 7旗艦版」、「Windows已啟動」,再測試一下喇叭及螢幕,如運作都正常,最後再安裝防毒軟體,Win 7 還原/重灌就完成了。沒有設定在第1次登入桌面時自動啟動Win 7的,需在這個階段手動啟動Win 7。
 |
已安裝過Win7 分割區改安裝XP須解決的問題
如遇到工作上須使用的軟體只能在XP執行或因使用習慣,要將已裝過Win 7的分割區改安裝XP,即使已重新格式化,安裝XP之後仍會出現下圖錯誤訊息
解決方法之一,是將該分割區刪除,用SPFDISK重新分割,操作步驟如下:
Win 98 DOS 開機->執行 SPFDISK->選要安裝XP分割區->刪除分割->按[Y]鍵確定刪除
選[建立分割]->選[建立主分割]-按[Y]鍵配置整塊區域
選[設定活動]
按[Y]鍵存檔
按[Y]鍵寫入硬碟
按[Y]鍵儲存
按[N]鍵不建立
按任一鍵繼續
選[結束離開]->按任一鍵繼續
重開機進入XPE,在C碟上按滑鼠右鍵,選[格式化]->勾選[快速格式化],按[開始],完成格式化重開機之後,就可以安裝XP了。
如硬碟已安裝過Linux系統,硬碟重新分割後,將Ghost win7還原至C碟,重開機之後,一直不斷重開機,無法進入部署畫面。請用Win 98 DOS 開機,執行 spfdisk /mbr ,重開機,就可以進入部署畫面了。
如C碟是硬碟的第2個分割區,Ghost win7還原至C碟,重開機之後,畫面全黑,只有螢幕左上角游標閃爍。解決方法:請用Win 98 DOS 開機,執行 spfdisk /mbr ,重開機,就可以進入部署畫面了。
如C碟是硬碟的第1個分割區,Ghost win7還原至C碟,重開機之後,畫面全黑,只有螢幕左上角游標閃爍。解決方法跟前面一樣:請用Win 98 DOS 開機,執行 spfdisk /mbr ,重開機,就可以進入部署畫面了。注意!記得要用光碟開機進入Win 98 DOS,執行 spfdisk /mbr,才是更新硬碟MBR,如用USB隨身碟開機進入Win 98 DOS,執行 spfdisk /mbr,會把USB隨身碟MBR的開機功能清掉,造成隨身碟無法開機,須重新寫入引導紀錄才能開機。
如Ghost win7還原至C碟,也對硬碟做過spfdisk /mbr ,重開機之後,畫面一樣 全黑,只有螢幕左上角游標閃爍,請檢查是否有設好啟動分割區。
Winpm10也可以更新硬碟MBR:在硬碟上按滑鼠右鍵,顯示功能表時,選[更新MBR]。
DiskGenius也一樣可以重建硬碟MBR:在硬碟上按滑鼠右鍵,顯示功能表時,選[重建主引導紀錄(MBR)]。
使用administrator帳戶的情況:
基於安全考量,不建議使用者用administrator帳戶,如碰到須用administrator帳戶才能完成時,只好開啟administrator帳戶,停用安裝時建立帳戶,重開機以administrator帳戶登入後,有些設定須重新設定,例如:資料夾選項,IE設定,程式桌面捷徑....等。
Windows Update與安裝驅動程式
這個單元本來是應該放在前面,考慮到Windows 7安裝完成及Ghost win7還原後,都會用到,所以,單獨成立一個單元來討論。
Windows 7安裝完成,建議先安裝需要的軟體後,再更新Hotfix,這樣Hotfix才能完整更新,如先更新,再裝Office,Office的Hotfix還是要更新。要做封裝的Win7,少數沒有安裝驅動程式的裝置,就算了,封裝時所有驅動程式會被清除。
Ghost win7還原部署完成的Win7,所有Hotfix更新及驅動程式,就須全部裝上。
◆Windows Update 除了可以更新Win 7 Hotfix,還可以安裝驅動程式
開始->控制台-Windows Update
按[檢查更新]
以下圖為例,有6個重要更新,1個選用更新
6個重要更新
驅動程式位於選用更新,勾選找到的驅動程式->確定
選 [安裝更新]
更新檔下載中
安裝更新檔
更新完成,按[立即重新啟動]
有少數Windows 7 更新,不會出現在Windows Update更新清單中,須寫Mail給微軟才能取得,例如:
Windows6.1-KB2493989-x64.msu
Windows6.1-KB2528614-x64.msu
Windows6.1-KB2555428-x64.msu
Windows6.1-KB2581464-x64.msu
Windows6.1-KB2584454-x64.msu
Windows6.1-KB2618640-x64.msu
Windows6.1-KB2619291-x64.msu
Windows6.1-KB2624668-x64.msu
下載以上更新 (請選分別選X86/X64mailfix資料夾)
◆還有另一種方法可線上安裝驅動程式
開始->控制台->系統->裝置管理員->在未安裝驅動程式的裝置上按滑鼠右鍵->選[更新驅動程式軟體]
選[自動搜尋更新驅動程式軟體]
線上搜尋中
如有找到驅動程式就自動安裝
線上如無法找到驅動程式 ,會顯示以下畫面。
電腦是自己的,建議到原廠網站下載驅動程式來安裝,相容性可能比較好,但有可能碰到顯示卡或音效卡...有幾種廠牌驅動程式,不知道要用那一個。如原廠網站有自動偵測功能,那裝驅動程式就非常方便了,原廠網站自動偵測程式常會限制須在特定瀏覽器才能執行或自動偵測功能不完善,就不一定能順利安裝驅動程式。
◆用驅動精靈來安裝驅動程式 下載驅動精靈
安裝驅動精靈:執行DG_2012...exe-->選[下一步]
選[我接受]
把打勾取消,不安裝金山毒霸->[下一步]
只打勾[安裝主程式]及[創建桌面捷徑]->選[下一步]
安裝目錄用預設的即可->選[安裝]
安裝中
只勾選[開啟驅動精靈]->[完成]
驅動精靈自動檢測未安裝及可升級驅動程式的裝置,按[立即解決]
有需要安裝的驅動程式-->按[下載]
如遇到工作上須使用的軟體只能在XP執行或因使用習慣,要將已裝過Win 7的分割區改安裝XP,即使已重新格式化,安裝XP之後仍會出現下圖錯誤訊息
解決方法之一,是將該分割區刪除,用SPFDISK重新分割,操作步驟如下:
Win 98 DOS 開機->執行 SPFDISK->選要安裝XP分割區->刪除分割->按[Y]鍵確定刪除
選[建立分割]->選[建立主分割]-按[Y]鍵配置整塊區域
選[設定活動]
按[Y]鍵存檔
按[Y]鍵寫入硬碟
按[Y]鍵儲存
按[N]鍵不建立
按任一鍵繼續
選[結束離開]->按任一鍵繼續
重開機進入XPE,在C碟上按滑鼠右鍵,選[格式化]->勾選[快速格式化],按[開始],完成格式化重開機之後,就可以安裝XP了。
如硬碟已安裝過Linux系統,硬碟重新分割後,將Ghost win7還原至C碟,重開機之後,一直不斷重開機,無法進入部署畫面。請用Win 98 DOS 開機,執行 spfdisk /mbr ,重開機,就可以進入部署畫面了。
如C碟是硬碟的第2個分割區,Ghost win7還原至C碟,重開機之後,畫面全黑,只有螢幕左上角游標閃爍。解決方法:請用Win 98 DOS 開機,執行 spfdisk /mbr ,重開機,就可以進入部署畫面了。
如C碟是硬碟的第1個分割區,Ghost win7還原至C碟,重開機之後,畫面全黑,只有螢幕左上角游標閃爍。解決方法跟前面一樣:請用Win 98 DOS 開機,執行 spfdisk /mbr ,重開機,就可以進入部署畫面了。注意!記得要用光碟開機進入Win 98 DOS,執行 spfdisk /mbr,才是更新硬碟MBR,如用USB隨身碟開機進入Win 98 DOS,執行 spfdisk /mbr,會把USB隨身碟MBR的開機功能清掉,造成隨身碟無法開機,須重新寫入引導紀錄才能開機。
如Ghost win7還原至C碟,也對硬碟做過spfdisk /mbr ,重開機之後,畫面一樣 全黑,只有螢幕左上角游標閃爍,請檢查是否有設好啟動分割區。
Winpm10也可以更新硬碟MBR:在硬碟上按滑鼠右鍵,顯示功能表時,選[更新MBR]。
DiskGenius也一樣可以重建硬碟MBR:在硬碟上按滑鼠右鍵,顯示功能表時,選[重建主引導紀錄(MBR)]。
使用administrator帳戶的情況:
Windows Update與安裝驅動程式
這個單元本來是應該放在前面,考慮到Windows 7安裝完成及Ghost win7還原後,都會用到,所以,單獨成立一個單元來討論。
Windows 7安裝完成,建議先安裝需要的軟體後,再更新Hotfix,這樣Hotfix才能完整更新,如先更新,再裝Office,Office的Hotfix還是要更新。要做封裝的Win7,少數沒有安裝驅動程式的裝置,就算了,封裝時所有驅動程式會被清除。
Ghost win7還原部署完成的Win7,所有Hotfix更新及驅動程式,就須全部裝上。
◆Windows Update 除了可以更新Win 7 Hotfix,還可以安裝驅動程式
開始->控制台-Windows Update
按[檢查更新]
以下圖為例,有6個重要更新,1個選用更新
6個重要更新
驅動程式位於選用更新,勾選找到的驅動程式->確定
選 [安裝更新]
更新檔下載中
安裝更新檔
有少數Windows 7 更新,不會出現在Windows Update更新清單中,須寫Mail給微軟才能取得,例如:
Windows6.1-KB2493989-x86.msu
Windows6.1-KB2528614-x86.msu
Windows6.1-KB2555428-x86.msu
Windows6.1-KB2581464-x86.msu
Windows6.1-KB2584454-x86.msu
Windows6.1-KB2618640-x86.msu
Windows6.1-KB2619291-x86.msu
Windows6.1-KB2624668-x86.msu
Windows6.1-KB2493989-x64.msu
Windows6.1-KB2528614-x64.msu
Windows6.1-KB2555428-x64.msu
Windows6.1-KB2581464-x64.msu
Windows6.1-KB2584454-x64.msu
Windows6.1-KB2618640-x64.msu
Windows6.1-KB2619291-x64.msu
Windows6.1-KB2624668-x64.msu
下載以上更新 (請選分別選X86/X64mailfix資料夾)
◆還有另一種方法可線上安裝驅動程式
開始->控制台->系統->裝置管理員->在未安裝驅動程式的裝置上按滑鼠右鍵->選[更新驅動程式軟體]
選[自動搜尋更新驅動程式軟體]
線上搜尋中
如有找到驅動程式就自動安裝
線上如無法找到驅動程式 ,會顯示以下畫面。
電腦是自己的,建議到原廠網站下載驅動程式來安裝,相容性可能比較好,但有可能碰到顯示卡或音效卡...有幾種廠牌驅動程式,不知道要用那一個。如原廠網站有自動偵測功能,那裝驅動程式就非常方便了,原廠網站自動偵測程式常會限制須在特定瀏覽器才能執行或自動偵測功能不完善,就不一定能順利安裝驅動程式。
◆用驅動精靈來安裝驅動程式 下載驅動精靈
安裝驅動精靈:執行DG_2012...exe-->選[下一步]
選[我接受]
把打勾取消,不安裝金山毒霸->[下一步]
只打勾[安裝主程式]及[創建桌面捷徑]->選[下一步]
安裝目錄用預設的即可->選[安裝]
安裝中
只勾選[開啟驅動精靈]->[完成]
驅動精靈自動檢測未安裝及可升級驅動程式的裝置,按[立即解決]
有需要安裝的驅動程式-->按[下載]
下載完成,按[安裝]
從原廠網站或用驅動精靈下載的驅動程式,是包含安裝檔的驅動程式,檔案較大,下載蠻耗時間,優點是驅動程式齊全。用Windows Update更新的驅動程式,只有下載需要的驅動程式 ,檔案小,很快下載完成並自動安裝,缺點是部份驅動程式欠缺。






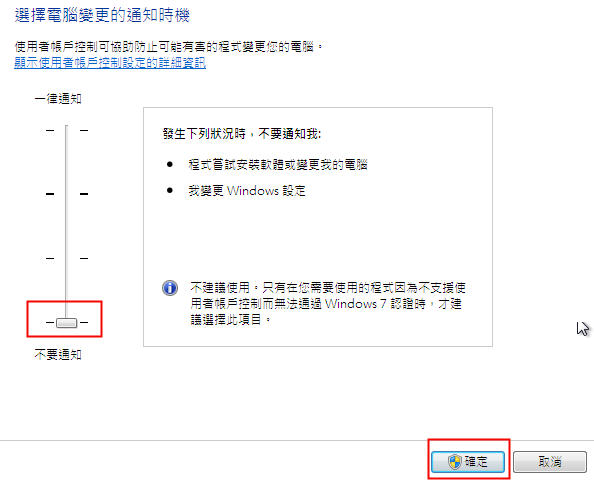





























































































































沒有留言:
張貼留言