華碩網站ROG STRIX H370-F GAMING驅動程式下載,沒有Windows Server 選項,因此,只能選Windows 10 64 bit
要下載的驅動程式有:
顯示驅動程式
音效驅動程式
網路驅動程式
晶片組
SATA
BIOS
Firmware
Intel ME
下載後解壓縮
更新BIOS:
電腦開機時,按Del鍵進入BIOS
->Tool->ASUS EZ Flash 3 Utility
Intl(VMX) virtualization Technology->Enabled
Asus ROG Strix H370-F Gaming這塊主機板安裝Windows Server 2019後,內建網卡型號是Intel Ethernet Connection (7) I219-V PCI,未安裝驅動程式,主機板附的光碟autorun顯示不支援Windows server 2019。執行主機板附的光碟LAN->Intel->AsusSetup.exe 也顯示不支援Windows server 2019,上網查詢,發現這塊主機板內建網卡Windows Server 2019的驅動程式不包含在 Intel® Ethernet Connection I219V
內,是包含在 Intel® Ethernet Connection I219LM,安裝I219LM驅動程式即可解決。如Asus ROG Strix H370-F Gaming安裝Windows 10,會自動安裝內建網卡驅動程式。
從PE安裝Windows Server 2019:
PE開機 ->執行硬碟分割程式
主分割區->確定
->套用
->是
滑鼠點二下Windows Server 2019 ISO檔
於Win 10 PE可以展開ISO檔
sources資料夾內的install.wim檔
執行WinNTSetup安裝Windows Server 2019
Windows安裝檔的資料夾 Sources\install.wim
安裝磁片的位置,選 C:選項->選 Windows Server Standard(桌面體驗)
->安裝完成->重啟
->下一步
增加常用桌面圖示:
->個人化
->佈景主題->右邊視窗往下捲->桌面顯示設定
安裝網卡驅動程式:
用AIDA64查看網卡型號是Intel Ethernet Connection (7) I219-V PCI
雖有提示驅動程式警告,不建議安裝這個裝置驅動程式
還是 按 是->MEUpdateTool.exe

確定
一般人很少安裝Windows Server來當一般使用。
Windows Server穩定性高,更新出狀況少,因此,有人裝來當一般使用。
要把Windows Server當一般使用,記得將調整最佳效能 ->點選 程式,把Windows Server最佳效能調整給要執行的程式。
->控制台->系統->進階系統設定->進階->效能 ->設定
->進階->調整最佳效能 ->點選 程式->套用->確定


















































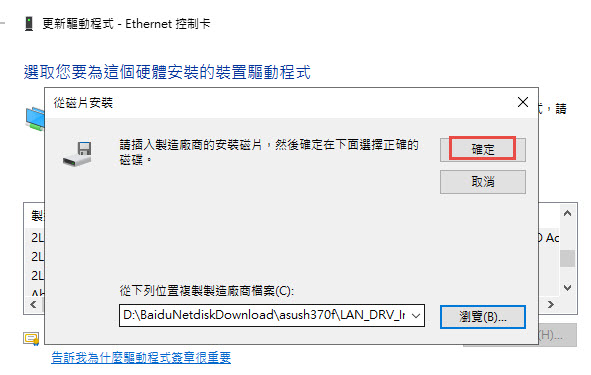







































沒有留言:
張貼留言