提醒,虛擬機閒置後喚醒,執行行速度很慢很卡的解決方法,請參考:
VMware Workstation 虛擬機關機很慢
關機
繼續等,也有可能感覺虛擬機當機了,沒反應。
->檢視->點選 顯示隱藏的檔案、資料夾及磁碟機。->套用->確定。
->新增
->進階
立即尋找,找到windows 登入的帳戶,例如:administrator,按 確定。
確定
修改config.ini檔權限後,就能順利存檔。
Edit->Preferences...
Input grabbed ->High->OK
如網路環境可以自動取得IP,可以考慮將vm虛擬機網路改成Bridged,讓vm主機與虛擬機使用相同網段,直接連上網路。
經多次測試虛擬機的ram設為4096MB,速度及效能比6144MB、8192MB、16000MB好,跟3584MB、3650MB、3520MB、3072MB差不多。ram設3072關機速度則較快。
虛擬機 Number of cores per processor設16,ram 4096MB,cpu-z跑分。
->停用更新
顯示 此產品將不會更新。
要停止windows 更新,可以使用stopupdates10
取消開啟StopUpdates10就檢查是否有新版本 New Version Check at Program Startup->Apply
想執行Windows Update ,開啟StopUpdates10,->還原Windows Updates
關機
正在關機,等很久
找到C:\ProgramData\VMware\VMware Workstation\config.ini,將下列4行加入config.ini。
prefvmx.minVmMemPct = "100"
priority.grabbed = "high"
mainMem.useNamedFile = "FALSE"
mainMem.partialLazySave = "FALSE"
mainMem.partialLazyRestore = "FALSE"
修改後,存檔。電腦重開機,開啟VMware Workstation 虛擬機,關機時就能體會關機速度變快了。prefvmx.minVmMemPct如參數設100,VM 虛擬機啟動時,虛擬機的全部記憶體都使用實體記憶體。要虛擬機高效能,就設為100。
mainMem.useNamedFile,有網友重裝vmware tool,發生黑屏、不能關機、當機,設為"FALSE"才解決。
mainMem.partialLazySave = "FALSE",不要在背景拍攝快照。
mainMem.partialLazyRestore = "FALSE",不在背景還原快照。
C:\ProgramData\VMware\VMware Workstation資料夾預設是隱藏的,要先讓它顯示
開啟檔案總管-> · · · ->選項
config.ini檔位於C:\ProgramData\VMware\VMware Workstation資料夾,預設改好之後,無法存檔
,須修改權限才能存檔。
開啟檔案總管->切換至C:\ProgramData\VMware\VMware Workstation資料夾,在config.ini檔上按滑鼠右鍵->內容
安全性->編輯
點選使用的帳戶,(一般是user,本文以administrator為例)->完全控制->套用->確定。
VM 虛擬機設定
設定 memory,雖實作電腦最大有34.7GB可用,VM 虛擬機建議設4G(4096MB)
就先設8192MB
測試用電腦1顆CPU,12core,16線程,設12core
勾選 Virtualize Intel VT-xEPT or AMD V/RVI
勾選 Virtualize IOMMU(IO memory management unit)
Options->advanced
process priorities配置進程優先順序,Input grabbed:High,Input ungrabbed:Normal勾選 Disable memory page trimming
如把memory 調降為4096MB,processors設8
執行了10個程式,memory仍有1GB的空間,每個程式執行起來蠻順暢。
筆者實測的環境是windows 11 23h2,vm17 ,memory 設4096MB,processors設8,經過上述設定之後,VM 虛擬機,開機、操作、windows update 、關機,都很順暢。
如VM 虛擬機memory 設4096MB,開啟虛擬機,已使用的實體記憶體約9636MB,因此,電腦的實體記憶體12GB或16GB較合用。如電腦只有8GB,虛擬機memory 設3072MB,只要虛擬機做好優化設定,開啟VM 虛擬機,還是有一定的流暢度。
在一台有40gb筆電,測試vm 虛擬機的ram 設16gb,開機、關機的速度,並沒有提升,反而較慢,因此,vm 虛擬機的ram要設多大,要實測,找到適合大小。
因每台電腦的ram、cpu、硬碟不一定相同,VM 虛擬機設定,要依實況設定及測試,找出最適合的參數及設定。
將虛擬硬碟重組,也可以提升速度。
如停一下沒操作vm 虛擬機,回來時,發現滑鼠變得卡卡,執行程式也遲緩,登出windows再登入就可以恢復正常速度了。測試時,經過登出再登入的操作之後,vm 虛擬機好像就不再卡頓。
vm虛擬機網路改成Bridged可以停止VM主機的VMware NAT Service,以降低CPU的使用率。
開始->所有應用程式->windows工具->服務
intel i5 13500H,核心數量12,Performance-core 的數量 4,Efficient-core 的數量8,執行緒數量16。
虛擬機 Number of cores per processor設16,cpu-z跑分比設6、8、12高。
注意:cpu-z測試分數時,測試環境要一致,不要再開其它程式或操作,以避免影響跑分。
相同測試條件,測試間隔一致,取較可靠的測試值。不同電腦的硬體配備不同,跑分會不一樣,以下測試值是這台筆電的。
虛擬機 Number of cores per processor設8,ram 4096MB,cpu-z跑分
將vm虛擬機網路改成Bridged,虛擬機 Number of cores per processor設16,ram 4096MB,測試虛擬機待機約10小時,喚醒之後,速度正常,關機也正常。如CPU是16線程,只有一個虛擬機, Number of cores per processor設8,是線程數1/2,從前面測試虛擬機,開機、操作過程、關機,都順暢,由此可見,留一半cpu線程給虛擬機主機,是不錯的設定組合。由此可見intel 12、13代之後的CPU及VM 17之後版本,虛擬機主機與虛擬機的設定,須多次測試,找出最佳組合。
虛擬機 Number of cores per processor設16,ram 3584MB,cpu-z跑分。
虛擬機 Number of cores per processor設12,ram 4096MB,cpu-z跑分
vm 虛擬機無發生無法使用USB隨身碟,請到windows工具->控制台->windows工具->服務,查看 VMUSBArbService,是否執行中。如停止,請參考這篇文章解決:
vm主機及虛擬機的windows update、防毒、office 更新也有可能是虛擬機卡頓的主要原因。更新過程如CPU使用率100%,vm主機及虛擬機肯定會卡頓。
雙手按下Ctrl+Alt+Delete鍵->工作管理員
在工作管理員查看各個程式cpu使用率、記憶體、磁碟、網路,下圖CPU使用率100%。vm主機及虛擬機卡頓。
VMware NAT Service CPU的使用率,可以將vm虛擬機網路改成Bridged,停止VM主機的VMware NAT Service,就不會占用CPU的使用率。
平時可以關掉虛擬機主機及虛擬機的windows及office更新,有需要時開啟更新,更新完成後就再關掉windows及office更新。避免windows及office更新時拖慢windows及虛擬機執行速度。
以關閉office 2021更新為例:
開啟word->檔案
其他->帳戶
有需要更新時再 啟用更新
下載免安裝版,->Download
按 Accept and Download StopUpdates10 Portable (No installer. Uninstaller is included) ,下載stopupdates10portable.zip
解壓縮stopupdates10portable.zip,將stopupdates10portable資料夾複製到C或D碟都可以。
在StopUpdates10.exe檔上按滑鼠右鍵->傳送到->桌面(建立捷徑)
在桌面執行StopUpdates10
File->Settings...
無法執行Windows Update
未封鎖Windows Update
可以檢查更新了。
StopUpdates10->還原Windows Updates之後,檢查更新,反惡意程式碼平台及安全情報更新,可能 須 重試且無法更新,電腦重開機再檢查更新,就可以更新反惡意程式碼平台及安全情報。
如看到Windows Update 無法更新,開啟StopUpdates10的畫面如下圖左邊,按 還原 ,Windows Update就可以更新了。
windows 開機就載入執行的程式,也是影響vm主機及虛擬機速度的因素。
取消不需windows 開機就載入執行的程式:
開始->設定->應用程式->啟動
關閉不需啟動就載入的程式,有需要時才去執行。以避免佔用記憶體及CPU。
windows 系統經過一番設定,把可關的關了,可停的停了,只留下需要的,cpu的使用率降了。
提醒:所有設定都完成之後,記得關閉虛擬機,windows關機,windows重開機,開啟虛擬機,這樣才是設定後的真實結果。








































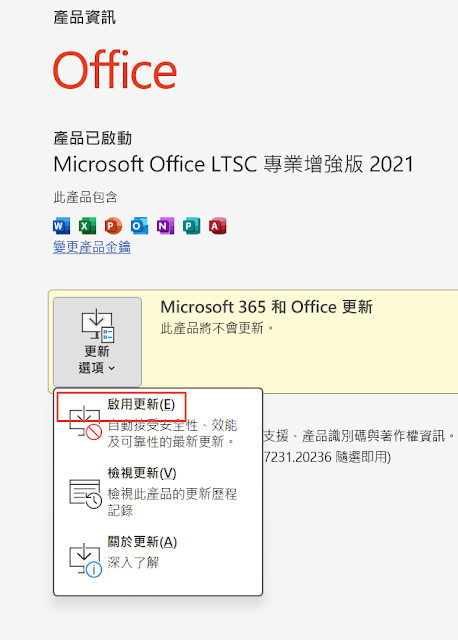

















沒有留言:
張貼留言