先關閉VMware Workstation程式,開啟「檔案總管」,切換至VM Windows 10虛擬機資料夾vmwin10->在Windows 10X64.vmx檔名上滑鼠按右鍵->開啟檔案->選擇預設程式。
選擇用「記事本」開啟。
插入一行 firmware = "efi"
->檔案->儲存檔案。
如發生無法存檔,請先關閉VMware Workstation程式,再重新修改Windows 10X64.vmx->檔案->儲存檔案。重新執行VMware Workstation,VM->Power->Power On to BIOS,即可進入UEFI BIOS畫面。選「Enter setup」->按「Enter」鍵。
選「Configure boot options」 ->按「Enter」鍵。
選「Change boot order」 ->按「Enter」鍵。
看到這個畫面直接按「Enter」鍵。
用+與-鍵,將SATA CDROM Drive移至第一順位,SCSI Hard Drive移至第二順位,按「Enter」鍵完成設定。
按 ↓ 鍵移至「Commit Changes and exit」 ->按「Enter」鍵。
按↓ 鍵移至「Exit the Boot Maintenance Manager」 ->按「Enter」鍵。
按↓ 鍵移至「Shut down the system」 ->按「Enter」鍵,完成將光碟設為UEFI BIOS開機的第一順位。
注意:
將VM的BIOS設為UEFI BIOS,也將光碟調為開機第一順位,放入原本可在傳統BIOS開機的Windows光碟或PE光碟,點「Power on this virtual machine」開機,卻不一定能開機,這是因為UEFI開機須有UEFI開機檔,原版Windows 10安裝光碟或ISO檔,有UEFI開機檔,所以,能順利開機,自製的多合一Windows 10安裝光碟或PE光碟或ISO檔,如沒有UEFI開機檔,就不能UEFI開機了。在這裡只是介紹UEFI BIOS而已,本文製作萬用還原Windows 10,還是使用傳統BIOS,如有練習設定UEFI BIOS,請關閉VM,用記事本開啟Windows 10X64.vmx檔,移除firmware = "efi",儲存Windows 10X64.vmx檔,恢復至傳統BIOS。
從VM Virtual Machine UEFI BIOS 光碟開機的操作方式與傳統BIOS的VM Virtual Machine從光碟開機一樣。
2、於UEFI+GPT環境,還原安裝Windows 10
重灌或還原安裝之前請先備份資料,並暫時移除不是要重灌或還原安裝的硬碟,以避免操作過程發生失誤,資料被清除或覆蓋。
使用DISKPART將GPT轉MBR或MBR轉GPT,clean指令會將硬碟上所有分割區全數刪除,因此,執行DISKPART前要先將硬碟上要保留的資料備份。
在GPT磁碟分割重灌Windows 10/7/8/8.1的方法有:
(1)、保持原有GPT磁碟分割格式:
(A)、原有Windows 10/7/8/8.1系統可以開機,要重灌相同作業系統,只需用PE開機,將萬用還原映像檔還原至要重灌分割區,不需修護啟動引導,重開機,就可以自動完成系統部署。如原有Win 10/7/8/8.1系統已無法開機,可執行DISM++修護啟動引導,重開機,才能自動完成系統部署。
(B)、如萬用還原映像檔是GHO、TIB格式,要重灌的分割區,不用格式化清除原有系統,GHOST、Trueimage還原時會自動清除。如萬用還原映像檔是WIM格式,還原時不會自動清除原有系統,所以,還原前務必要先格式化要重灌的分割區。建議要重灌的分割區都先格式化。
(C)、採用這種方式,可將原有C碟要保留的資料,複製到到D、E..碟。
(2)、將GPT磁碟分割轉換為MBR
用PE開機,執行DiskGenius或PartAssist,將MBR轉GPT,可以順利完成,但將GPT轉MBR,按「套用變更」,顯示「儲存分割表出現錯誤」,無法順利完成,如下圖:
用舊版DiskGenius或PartAssist將GPT轉MBR操作過程會出現錯誤,因此,GPT轉MBR或MBR轉GPT,改使用diskpart指令,就不會有問題,操作過程如下:
開始->執行。
在「開啟」欄輸入 cmd ->確定。
diskpart
list disk 顯示磁碟清單及其相關資訊。
select disk 0 選取要轉換的磁碟。
clean 完全刪除磁碟上的資料,變成空白的磁碟。
convert mbr 將GPT磁碟分割轉換為mbr。
(如要將mbr磁碟分割轉換為gpt,輸入 convert gpt)。
Exit 離開diskpart,結束 DiskPart 指令直譯器。
經過轉換的空白磁碟,就可以使用DiskGenius順利完成分割,設定啟動分割區,將萬用還原映像檔還原至啟動分割區,重開機,自動完成系統部署。
(3)、重新分割GPT磁碟
用PE開機,將有要保留的資料複製出來,整顆磁碟重新分割,把萬用還原映像檔還原至要重灌的分割區,執行DISM++修護啟動引導,重開機,才可以自動完成系統部署。
重新分割GPT磁碟操作程序->在空白磁碟上按滑鼠右鍵->選「新增磁碟區」。
點選「主要磁碟分割」,設定新磁碟容量,這裡50GB的磁碟分割區是VM虛擬磁碟模擬用,實體磁碟要設比這裡大很多。記得勾選「對齊到下列磁區數的倍整數」,也就是4KB對齊,磁區數用預設2048。->按「確定」。
按「套用變更」->按「是(Y)」儲存分割表變更。
按「是(Y)」立即格式化。
使用磁碟分割程式預先分割GPT磁碟,不會自動產生「修復分割區」。不預先分割GPT磁碟,安裝Windows 10/8時,安裝過程會自動產生「修復分割區」。
分割好之後,因沒有掛載ESP分割區,所以,ESP分割區磁碟機代號是0。
GPT磁碟分割好了之後執行Trueimage還原映像檔。
記得要重新開機進入PE,執行Trueimage還原映像檔,還原操作程序與還原至MBR磁碟一樣,要注意不要還原MBR。「MBR及第0軌」不要勾選。
選映像檔要還原的分割區。->按「接受」->「下一步」->「繼續」。
執行Dism++ ->恢復功能->Boot修護(引導修護)。
3、於GPT磁碟分割區-製作萬用還原Windows 10
在GPT磁碟分割與MBR磁碟分割,安裝Windows10的步驟,大同小異,只有在磁碟分割及安裝的分割區各有不同。
於未預先分割的GPT磁碟安裝Windows 10:
安裝Windows 10的過程,於「五、在Virtual Machine安裝Windows 10」已詳述,在此僅摘錄與磁碟分割有關畫面。->新增->套用。
->確定。
自動產生450MB復原分割區,100MB ESP分割區,16MB MSR分割區,Windows 10安裝於磁碟分割4。->下一步。
Windows 10安裝完成,在Windows環境,復原(修護)分割區、ESP分割區、MSR分割區,都會隱藏看不到。改用PE開機,執行DiskGenius查看分割區如下圖:
於預先分割的GPT磁碟安裝Windows 10:
使用磁碟分割軟體預先分割GPT磁碟,比未預先分割GPT磁碟,讓Windows安裝程式自動產生分割區,少了一個復原(修護)分割區。操作過程如下:
PE開機,執行DiskGenius分割空白GPT磁碟。
在空白GPT磁碟上按滑鼠右鍵->新增磁碟區。
點選主要磁碟分割->依使用需要輸入磁碟容量,下圖是在VM分割,磁碟容量小,實體磁碟容量大,通常會分割一個分割區當C碟,一個分割區當D碟,或第三個分割區當E碟,->確定。
->套用變更。
分割完成的本地磁碟不一定是C、D,可能是D、E等,這沒關係,安裝Windows 10時磁碟機代號就會正常。
在PE分割好硬碟分割區,安裝Windows 10時,預設選擇安裝在第一個主要磁碟分割。安裝步驟於「五、在Virtual Machine安裝Windows 10」已詳述。
4、於未預先分割的MBR磁碟安裝Windows 10
安裝Windows 10的過程,於「五、在Virtual Machine安裝Windows 10」已詳述。在此僅摘錄與磁碟分割有關畫面。->新增。
->套用。
->確定。
自動產生一個500MB Bitlocker磁碟加密用分割區。Windows 10安裝在主要磁碟分割。
Windows 10安裝完成,改用PE開機,查看分割區。
5、於預先分割的MBR磁碟安裝Windows 10:
安裝Windows 10的過程,於「五、在Virtual Machine安裝Windows 10」已詳述,在此僅摘錄與磁碟分割有關畫面。PE開機,執行DiskGenius,預先分割磁碟並格式化,因一般使用者極少用Bitlocker磁碟加密,就不用另分割一個500MB分割區。這裡50GB的磁碟分割區是VM虛擬磁碟模擬用,實體磁碟要設比這裡大很多,通常會將一顆硬碟分割為C碟及D碟,或再加個E碟,以方便資料分類儲存及備份系統。
分割好磁碟,安裝Windows 10時,選「自訂」。
分割區已在PE預先分割好並格式化,因此,按「下一步」,繼續安裝。
6、在GPT磁碟分割區或MBR磁碟分割區製作及使用萬用還原Windows 10的優缺點
在GPT磁碟分割區製作及使用萬用還原映像檔
用diskgenius分割GPT磁碟,安裝Windows 10,備份整顆硬碟,還原整顆硬碟後的分割區。
未先分割GPT磁碟,安裝Windows 10,備份整顆硬碟,還原整顆硬碟後的分割區。
優缺點分析:
實務上,為了減少備份、還原時的困擾,製作萬用還原時,選擇在VM建立傳統BIOS的Windows Virtual Machines,將Windows 安裝在一個主要磁碟分割區,備份時,也只備分這個主要磁碟分割區,還原時不論是還原至MBR或GPT磁碟分割,都只還原至要安裝Windows的主要磁碟分割區。製作的萬用還原映像檔如有二個或三個分割區,將增加還原時的選擇分割區的困擾,因此,應避免MBR磁碟分割區製作的萬用還原映像檔有二個分割區,也不在GPT磁碟分割區製作萬用還原映像檔(會有二個或三個分割區),這樣做的優點是還原過程較單純。
萬用還原映像檔還原至MBR磁碟:
萬用還原映像檔還原至GPT磁碟:
隨著UEFI+GPT逐漸普及,改在VM的GPT磁碟分割製作萬用還原映像檔,備份VM整個GPT磁碟,還原時可能碰到以下幾種情況:
GPT萬用還原映像檔,還原至MBR磁碟分割區:
不論MBR磁碟有無500MB Bitlocker磁碟加密分割區,都只還原GPT萬用還原映像檔內安裝Windows 10的NTFS分割區至MBR磁碟要安裝Windows 10的分割區(須是啟動分割區)。無500MB Bitlocker磁碟加密分割區的MBR磁碟,還原後即可啟動。有500MB Bitlocker磁碟加密分割區的MBR磁碟,還原後執行DISM ++的「boot修護」,修護500MB Bitlocker磁碟加密分割區,就可以啟動,如還原前可以啟動Windows 10,就不用執行DISM ++的「boot修護」。
Diskgenius 4.9.5版可順利將GPT轉為MBR。
partition assistant 6.5版可順利將GPT轉為MBR。
GPT萬用還原映像檔,還原至GPT磁碟:
.還原至整顆GPT磁碟:GPT磁碟須是一顆新磁碟或整顆磁碟資料都不要了。用磁碟分割程式建立的GPT磁碟分割,分成3個分割區:ESP、MSR分割區及Windows 10主要磁碟分割區,沒有修護分割區,用TrueImage備份時,備份ESP、Windows 10主要磁碟分割區、第0軌,MSR分割區未出現在備份選項中,GPT萬用還原映像檔,還原至整顆GPT磁碟,會自動建立MSR分割區。如GPT磁碟未分割,安裝Windows 10時,安裝程式自動分割成4個分割區:修護、ESP、MSR分割區及Windows 10主要磁碟分割區,用TrueImage備份時,備份ESP、修護、Windows 10主要磁碟分割區、第0軌,MSR分割區未出現在備份選項中,GPT萬用還原映像檔,還原至整顆GPT磁碟,會自動建立MSR分割區。還原後即可啟動。因固態硬碟SSD速度快價格合理,現在一般文書處理用電腦,有人會加裝SSD當開機系統碟,遊戲或繪圖用電腦,就更需要了。SSD的介面有SATA、mSATA、M.2、PCI-E,SATA介面普遍,其次是M.2。PCI-E SSD 速度快,價格貴,用於高階機。固態硬碟的快閃記憶體晶片有SLC、MLC、TLC三種,性能及價格:SLC > MLC > TLC。TLC是目前SSD主流。使用GPT磁碟分割的SSD,整顆還原後,只有一個C碟,如只當Windows系統碟,就不用調整C碟大小,有需要D碟的,才需調整C碟大小,騰出空間建立D碟。一般的硬碟容量大,整顆還原後,請調整C碟大小,騰出空間建立D碟、E碟。
.只還原GPT萬用還原映像檔內安裝Windows 10的NTFS分割區至GPT磁碟要安裝Windows
10的分割區:GPT磁碟須是已分割好或原本就是可以開機的GPT磁碟,還原後,無法開機時,執行DISM ++的「boot修護」,修護ESP分割區,就可以啟動。
下圖是GPT萬用還原映像檔,要還原至整顆GPT磁碟。
.當硬碟容量超過2T,就須使用GPT磁碟分割才能使用大於2T的磁碟空間。
.喜歡用Ghost的人,搭配diskpart、Diskgenius、Dism++,仍然可以在MBR及GPT磁碟分割,順利完成備份與還原。Ghost配合工具程式,操作方便,但備份速度明顯比TrueImage慢,還原速度比TrueImage稍慢。TrueImage操作步驟雖較多,熟悉之後,也能很順利完成備份與還原。
.至於要在MBR或GPT磁碟製作萬用還原映像檔,各有優缺點,請自行選擇。給初學者使用的萬用還原映像檔,操作越簡單越好。給電腦工程師使用的萬用還原映像檔,備份、還原速度越快越好。備份、還原說明書詳細完整易懂,是使用者的福氣,可惜,這樣的說明書不好寫,因有些項目,讀者如沒有相對應的技術背景,不一定能看懂圖文。從做中學,多讀幾次說明書,累積背景知識,才能逐漸到位。
.舊版Diskgenius、partition assistant 將GPT轉換為MBR的過程,發生錯誤,無法順利轉換,Diskgenius 4.9.5版、partition assistant 6.5版已修正這個錯誤,都能順利轉換。
Diskgenius 4.9.5版可順利將GPT轉為MBR。
partition assistant 6.5版可順利將GPT轉為MBR。


































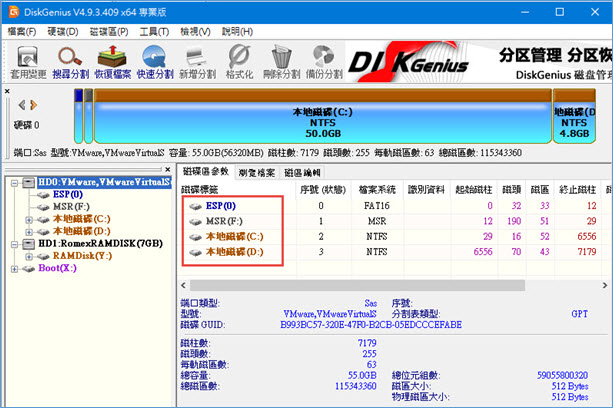



















沒有留言:
張貼留言