公用電腦(電腦教室、專科教室、圖書館、車站、休息區...)為了避免下一位使用時,電腦還有上一位的資料、設定,幾乎都會裝上還原系統,電腦重開機就還原。
還原系統常用的有:裝還原卡或安裝還原軟體。因電腦硬體速度越來越快,裝還原軟體後的電腦,執行速度跟裝還原卡,已經沒有很明顯差異。
Windows 10企業版、Windows 10 IoT 核心版或 Windows 10 IoT 企業版內建整合寫入篩選器 (UWF) 功能,開啟及設定後,攔截和重新導向任何寫入 (安裝程式、設定變更、儲存的資料) 至虛擬覆蓋區, 虛擬覆蓋是暫時的位置,重新開機或使用者登出時清除。這樣可以改善電腦可靠性及穩定性,減少寫入的磁碟耗損,延長快閃記憶壽命 (固態硬碟、.M2)。
本文用 Windows 10 Insider Preview版來製作公用電腦Windows 10 企業版萬用還原映像檔。
Windows 10 企業版開啟整合寫入篩選器(UWF) 功能Unified Write Filter,以系統管理員執行uwfmgr指令,啟用Windows 10 還原功能,電腦重開機就還原。🔺下載Windows 10 Insider Preview ISO檔:
->Dev Channel
->Next
Windows 10 Insider Preview版本清單出現Windows 10 Team時,下載的ISO檔安裝時,可能無Pro、Enterprise..等版本選項,無法安裝。
Windows 10 正式版清單出現Windows 10 Team時,下載的ISO檔安裝時,有Pro、Enterprise..等版本選項,可正常安裝。
點選 Download add additional editions and convert to ISO
點選 Integrate .NET FrameworK 3.5 (Windows converter only)
->Create download package
解壓縮下載的檔案
執行uup_download_windows.cmd
下載完成。按 0 關閉視窗。
Windows 10 Insider Preview ISO檔
下載的版本清單出現Windows 10 Team時,下載的ISO檔安裝時,無Pro、Enterprise..等版本選項。可以用可上一版且可正常安裝的版本安裝,安裝完成,再用出現Windows 10 Team的最新版uups資料夾內的.cab檔更新,即可離線升級到最新版。
安裝.cab檔批次檔cab.cmd內容
cd /d "%~dp0"
FOR %%i in (*.cab) do start /wait /min dism /online /add-package /packagepath:%%i /quiet /norestart
pause
(例如21286.1000.201218-1418.RS_PRERELEASE_CLIENTMULTI_X64FRE_ZH-TW.ISO)
->Power On to Firmware
->Boot,用+-鍵將CD-ROM Drive移至第一順位。->按F10鍵存檔。
🔺設定 virtual machine 停用網路及使用光碟開機:
因製作Windows 10萬用還原映像檔的過程,如啟用virtual machine網路(預設開啟網路),到最後封裝時,發生封裝失敗機率蠻高,請製作時,全程停用virtual machine網路。
->Edit virtual machine setings->Network Adapter NAT->取消Connect at power on打勾,停用網路->OK設定開機次序為光碟(CD-ROM)->硬碟(Hard Drive)。
執行微型Windows 10 PE
執行磁碟分割程式
在磁碟上按滑鼠右鍵->選 格式化目前分割區
->格式化
->是
看到Press any key to boot from CD or DVD畫面,滑鼠點一下。快 按任一鍵,從Windows 10 Insider Preview ISO檔開機。
下一步
->立即安裝
->選 我沒有產品金鑰
->Windows 10 Enterprise->下一步
自訂:只安裝Windows(進階)(C)
->格式化
->確定
->下一步
Windows 10 安裝中
重開機後
再重開機後
->台灣->是
->跳過
🔺格式化virtual machine虛擬硬碟
->Edit virtual machine setings->CD/DVD->打勾Connect at power on->點選USE ISO image file->Browse去選擇PE ISO檔->OK
->格式化完成,關閉磁碟分割程式->PE關機
🔺安裝Windows 10:
->Edit virtual machine setings->CD/DVD->打勾Connect at power on->點選USE ISO image file->Browse,去選擇Windows 10 Insider Preview ISO檔,例如21286.1000.201218-1418.RS_PRERELEASE_CLIENTMULTI_X64FRE_ZH-TW.ISO->OK
->Power on this virtual machine
Windows 10 Insider Preview版本清單出現Windows 10 Team(團隊版)時,就無法安裝pro、Enterprise..
Windows 10 正式版清單出現Windows 10 Team(團隊版)時,可以安裝pro、Enterprise..,但團隊版無法安裝。
->勾選 I accept the license terms->下一步
->微軟注音->是
🔺virtual machine設定PE開機
因封裝完成重開機前,如沒有設定virtual machinePE開機,就會直接進入還原安裝,前功盡棄,要重新製作,為了避免發生這個問題,請先設定PE開機。
->Edit virtual machine setings->CD/DVD->打勾Connect at power on->點選USE ISO image file->Browse,去選擇PE ISO檔->OK
->硬碟啟動
->繼續設定Windows 10及安裝應用軟體
選 全部從我的電腦執行。完整安裝Office所有功能,以避免使用Office時缺某一功能。
系統失敗
->彈出式視窗與重新導向
->允許

設定之後Google Chrome開啟網頁,在網址列右邊就有為這個頁面建立QR圖碼的按鈕,按下去就自動產生網址的QR CODE,按 下載
網址的QR CODE是png格式圖檔。
->相容性
->隱私選項
🔺請依自己需要建立配合程式安裝及檔案複製所需要的資料夾及導入優化的註冊檔。
win10_64_mkdir.cmd檔以系統管理員身分執行,所建立的資料夾,後續在執行時,較無使用權限問題,但,有時候會忘記以系統管理員身分執行,因此,請在檔案加入Running Admin Shell 指令,以避免忘記。
CLS
cd /d "%~dp0"
ECHO.
ECHO =============================
ECHO Running Admin Shell
ECHO =============================
:init
setlocal DisableDelayedExpansion
set "batchPath=%~0"
for %%k in (%0) do set batchName=%%~nk
set "vbsGetPrivileges=%temp%\OEgetPriv_%batchName%.vbs"
setlocal EnableDelayedExpansion
:checkPrivileges
NET FILE 1>NUL 2>NUL
if '%errorlevel%' == '0' ( goto gotPrivileges ) else ( goto getPrivileges )
:getPrivileges
if '%1'=='ELEV' (echo ELEV & shift /1 & goto gotPrivileges)
ECHO.
ECHO **************************************
ECHO Invoking UAC for Privilege Escalation
ECHO **************************************
ECHO Set UAC = CreateObject^("Shell.Application"^) > "%vbsGetPrivileges%"
ECHO args = "ELEV " >> "%vbsGetPrivileges%"
ECHO For Each strArg in WScript.Arguments >> "%vbsGetPrivileges%"
ECHO args = args ^& strArg ^& " " >> "%vbsGetPrivileges%"
ECHO Next >> "%vbsGetPrivileges%"
ECHO UAC.ShellExecute "!batchPath!", args, "", "runas", 1 >> "%vbsGetPrivileges%"
"%SystemRoot%\System32\WScript.exe" "%vbsGetPrivileges%" %*
exit /B
:gotPrivileges
setlocal & pushd .
cd /d %~dp0
if '%1'=='ELEV' (del "%vbsGetPrivileges%" 1>nul 2>nul & shift /1)
::::::::::::::::::::::::::::
::START
::::::::::::::::::::::::::::
REM 資料來源 https://stackoverflow.com/questions/7044985/how-can-i-auto-elevate-my-batch-file-so-that-it-requests-from-uac-administrator%E3%80%91%EF%BC%8C
cd /d "%~dp0"
md "C:\Program Files\NeroPortable"
md "C:\Program Files\UltraISOPortable"
md "C:\Program Files\dism++"
md "C:\Program Files\KMS_VL_ALL"
md "C:\Users\Public\Desktop\啟用Windows及Office"
md c:\scpt_win10_64
md c:\Drvceo_Win10x64
md "C:\Program Files (x86)\SysCeo\DrvCeo"
md C:\Windows\ScData
md "C:\Program Files (x86)\Microsoft Visual Studio 14.0"
cd /d "%~dp0"
rem 導入reg
start /wait regedit /s startpage.reg
start /wait regedit /s iesearch.reg
start /wait regedit /s IE安全性設定forCloudop.reg
start /wait regedit /s 啟用 右鍵安裝 cab 包.reg
start /wait regedit /s 關閉UAC.reg
pause
☀ startpage.reg檔內容
Windows Registry Editor Version 5.00
[HKEY_CLASSES_ROOT\http\shell\open\command]
@="\"C:\\Program Files\\Internet Explorer\\iexplore.exe\" %1"
"DelegateExecute"="{17FE9752-0B5A-4665-84CD-569794602F5C}"
[HKEY_CURRENT_USER\Software\Adobe\Acrobat Reader\DC\AdobeViewer]
"EULA"=dword:00000001
[HKEY_CURRENT_USER\SOFTWARE\Adobe\Acrobat Reader\11.0\AdobeViewer]
"TrustedMode"=dword:00000000
"EULA"=dword:00000001
[HKEY_LOCAL_MACHINE\SOFTWARE\WOW6432Node\Adobe\Adobe ARM\Legacy\Reader\{AC76BA86-7AD7-1028-7B44-AC0F074E4100}]
"Mode"=dword:00000000
[HKEY_LOCAL_MACHINE\SOFTWARE\WOW6432Node\Adobe\Adobe ARM\Legacy\Acrobat\{AC76BA86-1033-FFFF-7760-0C0F074E4100}]
"Mode"=dword:00000000
;時鐘顯示到秒
[HKEY_CURRENT_USER\Software\Microsoft\Windows\CurrentVersion\Explorer\Advanced]
"ShowSecondsInSystemClock"=dword:00000001
;意見反映頻率 永不
[HKEY_LOCAL_MACHINE\SOFTWARE\Policies\Microsoft\Windows\DataCollection]
"DoNotShowFeedbackNotifications"=dword:00000001
;加快資料夾開啟速度
[HKEY_CURRENT_USER\Software\Microsoft\Windows\CurrentVersion\Explorer\Serialize]
"StartupDelayInMSec"=dword:00000000
;開啟IE功能表
[HKEY_CURRENT_USER\Software\Microsoft\Internet Explorer\MINIE]
"AlwaysShowMenus"=dword:00000001
;IE瀏覽器關閉時清理「Temporary Internet Files」資料夾
[HKEY_CURRENT_USER\Software\Microsoft\Windows\CurrentVersion\Internet Settings\CACHE]
"Persistent"=dword:00000000
;關閉IE快顯封鎖程式
[HKEY_CURRENT_USER\Software\Microsoft\Internet Explorer\New Windows]
"PopupMgr"="no"
[HKEY_CURRENT_USER\Software\Microsoft\Internet Explorer\Main]
"Start Page"="https://www.google.com.tw/"
;桌面顯示控制台 電腦圖示
[HKEY_CURRENT_USER\Software\Microsoft\Windows\CurrentVersion\Explorer\HideDesktopIcons]
[HKEY_CURRENT_USER\Software\Microsoft\Windows\CurrentVersion\Explorer\HideDesktopIcons\ClassicStartMenu]
"{20D04FE0-3AEA-1069-A2D8-08002B30309D}"=dword:00000000
"{5399E694-6CE5-4D6C-8FCE-1D8870FDCBA0}"=dword:00000000
[HKEY_CURRENT_USER\Software\Microsoft\Windows\CurrentVersion\Explorer\HideDesktopIcons\NewStartPanel]
"{20D04FE0-3AEA-1069-A2D8-08002B30309D}"=dword:00000000
"{5399E694-6CE5-4D6C-8FCE-1D8870FDCBA0}"=dword:00000000
;控制台檢視方式 大圖示
[HKEY_CURRENT_USER\Software\Microsoft\Windows\CurrentVersion\Explorer\ControlPanel]
"AllItemsIconView"=dword:00000000
"StartupPage"=dword:00000001
;administrator帳戶自動登入
;[HKEY_LOCAL_MACHINE\SOFTWARE\Microsoft\Windows NT\CurrentVersion\Winlogon]
;"DefaultUserName"="Administrator"
;"DefaultPassword"=""
;"AutoAdminLogon"="1"
;"ForceAutoLogon"="1"
;--------------------------Windows 更新後不用重開機
[HKEY_LOCAL_MACHINE\SOFTWARE\Policies\Microsoft\Windows\WindowsUpdate\AU]
"NoAutoRebootWithLoggedOnUsers"=dword:00000001
;--------------------------開關機訊息顯示更詳細
[HKEY_LOCAL_MACHINE\SOFTWARE\Microsoft\Windows\CurrentVersion\Policies\System]
"VerboseStatus"=dword:00000001
;--------------------------關閉行動作業中心
[HKEY_CURRENT_USER\Software\Microsoft\Windows\CurrentVersion\Policies\MobilityCenter]
"NoMobilityCenter"=dword:00000001
;--------------------------關機按鈕不被自動更新綁架
[HKEY_CURRENT_USER\Software\Policies\Microsoft\Windows\WindowsUpdare\AU]
"NoAUAsDefaultShutdownOption"=dword:00000001
;--------------------------讓Aero Peek即時現身
[HKEY_CURRENT_USER\Software\Microsoft\Windows\CurrentVersion\Explorer\Advanced]
"DesktopLivePreviewHoverTime"=dword:00000001
;--------------------------當檔案總管崩潰時則自動重啟檔案總管
[HKEY_CURRENT_USER\Software\Microsoft\Windows NT\CurrentVersion\Winlogon]
"AutoRestartShell"=dword:00000001
;--------------------------IE以64執行緒下載
[HKEY_CURRENT_USER\Software\Microsoft\Windows\CurrentVersion\Internet Settings]
"MaxConnectionsPer1_0Server"=dword:00000064
"MaxConnectionsPerServer"=dword:00000064
;--------------------------總是從記憶體中移除無用的動態連結
[HKEY_LOCAL_MACHINE\SOFTWARE\Microsoft\Windows\CurrentVersion\explorer]
"AlwaysUnloadDll"=dword:00000001
;--------------------------加快區域網路存取速度
[HKEY_LOCAL_MACHINE\SOFTWARE\Microsoft\Windows\CurrentVersion\Explorer\RemoteComputer\NameSpace]
"D6277990-4C6A-11CF-8D87-00AA0060F5BF"=-
;--------------------------記事本自動換行
[HKEY_CURRENT_USER\Software\Microsoft\NotePad]
"fwrap"=dword:00000001 ; 自動換行
"StatusBar"=dword:00000001 ; 顯示狀態欄
;--------------------------跳過WMP首次設定
[HKEY_LOCAL_MACHINE\SOFTWARE\Policies\Microsoft\WindowsMediaPlayer]
"GroupPrivacyAcceptance"=dword:00000001
;--------------------------禁止win7崩潰時系統自動重啟
[HKEY_LOCAL_MACHINE\SYSTEM\CurrentControlSet\Control\CrashControl]
"AutoReboot"=dword:00000000
[HKEY_LOCAL_MACHINE\SYSTEM\ControlSet001\Control\CrashControl]
"AutoReboot"=dword:00000000
;關閉google toolbar 快顯封鎖程式
[HKEY_CURRENT_USER\Software\Google\Google Toolbar\4.0\Options]
"ButtonPopupKiller"=dword:00000000
[HKEY_CURRENT_USER\Software\Policies\Microsoft\Internet Explorer\Main]
"DisableFirstRunCustomize"=dword:00000001
[HKEY_LOCAL_MACHINE\SOFTWARE\Policies\Microsoft\Internet Explorer\Main]
"DisableFirstRunCustomize"=-
[HKEY_LOCAL_MACHINE\SOFTWARE\Microsoft\Windows\CurrentVersion\Policies\System]
"EnableLUA"=dword:00000000
[HKEY_LOCAL_MACHINE\SOFTWARE\Microsoft\Windows NT\CurrentVersion]
"RegisteredOrganization"="PILI"
"RegisteredOwner"="TAI"
[HKEY_LOCAL_MACHINE\SOFTWARE\Microsoft\Windows\CurrentVersion\Policies\System]
"FilterAdministratorToken"=dword:00000001
[HKEY_CURRENT_USER\Software\Microsoft\Windows\CurrentVersion\Explorer\Advanced]
"IconsOnly"=dword:00000000
;檔案總管設定: [顯示所有檔案和資料夾] 取消[隱藏已知檔案類型的附檔名] 顯示[功能表列]
;[開始]功能表 開啟[執行]
[HKEY_CURRENT_USER\Software\Microsoft\Windows\CurrentVersion\Explorer\Advanced]
"Hidden"=dword:00000001
"HideFileExt"=dword:00000000
"AlwaysShowMenus"=dword:00000001
"Start_ShowRun"=dword:00000001
[HKEY_CLASSES_ROOT\*\shell\zCAB 最大壓縮]
@="CAB 最大壓縮"
[HKEY_CLASSES_ROOT\*\shell\zCAB 最大壓縮\command]
@="makecab /v3 /D CompressionType=LZX /D CompressionMemory=21 \"%1\""
[HKEY_CLASSES_ROOT\*\shell\zCAB 解壓縮]
@="CAB 解壓縮"
[HKEY_CLASSES_ROOT\*\shell\zCAB 解壓縮\command]
@="extrac32 \"%1\""
[HKEY_CLASSES_ROOT\*\shell\runas]
@="管理員取得所有權"
"NoWorkingDirectory"=""
[HKEY_CLASSES_ROOT\*\shell\runas\command]
@="cmd.exe /c takeown /f \"%1\" && icacls \"%1\" /grant administrators:F"
"IsolatedCommand"="cmd.exe /c takeown /f \"%1\" && icacls \"%1\" /grant administrators:F"
[HKEY_CLASSES_ROOT\exefile\shell\runas2]
@="管理員取得所有權"
"NoWorkingDirectory"=""
[HKEY_CLASSES_ROOT\exefile\shell\runas2\command]
@="cmd.exe /c takeown /f \"%1\" && icacls \"%1\" /grant administrators:F"
"IsolatedCommand"="cmd.exe /c takeown /f \"%1\" && icacls \"%1\" /grant administrators:F"
[HKEY_CLASSES_ROOT\Directory\shell\runas]
@="管理員取得所有權"
"NoWorkingDirectory"=""
[HKEY_CLASSES_ROOT\Directory\shell\runas\command]
@="cmd.exe /c takeown /f \"%1\" /r /d y && icacls \"%1\" /grant administrators:F /t"
"IsolatedCommand"="cmd.exe /c takeown /f \"%1\" /r /d y && icacls \"%1\" /grant administrators:F /t"
[HKEY_LOCAL_MACHINE\SYSTEM\CurrentControlSet\Control\Lsa]
"LmCompatibilityLevel"=dword:00000001
;IE 安全性->信任網站->不勾選 啟用受保護模式
[HKEY_CURRENT_USER\SOFTWARE\Microsoft\Windows\CurrentVersion\Internet Settings\Zones\2]
@=""
"2500"=dword:00000003
;IE 安全性->網際網路->不勾選 啟用受保護模式 以避免有些網站沒反應(例如Yahoo)
[HKEY_CURRENT_USER\SOFTWARE\Microsoft\Windows\CurrentVersion\Internet Settings\Zones\3]
@=""
"2500"=dword:00000003
;數值鎖定
[HKEY_USERS\.DEFAULT\Control Panel\Keyboard]
"InitialKeyboardIndicators"="2147483650"
[HKEY_CURRENT_USER\Control Panel\Keyboard]
"InitialKeyboardIndicators"="2"
;右鍵安裝 cab 包
[HKEY_CLASSES_ROOT\CABFolder\Shell\RunAs]
@="安裝更新包"
"HasLUAShield"=""
[HKEY_CLASSES_ROOT\CABFolder\Shell\RunAs\Command]
@="cmd /k dism /online /add-package /packagepath:\"%1\""
☀ iesearch.reg檔內容
Windows Registry Editor Version 5.00
[HKEY_CURRENT_USER\SOFTWARE\Microsoft\Internet Explorer\SearchScopes]
"DefaultScope"="{1E61B49B-BAEF-4045-9D7E-1BD7C91703E7}"
"KnownProvidersUpgradeTime"=hex:ce,8b,39,3a,07,24,d1,01
"DownloadRetries"=dword:00000002
"Version"=dword:00000005
"UpgradeTime"=hex:ce,8b,39,3a,07,24,d1,01
[HKEY_CURRENT_USER\SOFTWARE\Microsoft\Internet Explorer\SearchScopes\{0633EE93-D776-472f-A0FF-E1416B8B2E3A}]
"DisplayName"="Bing"
"FaviconURLFallback"="http://www.bing.com/favicon.ico"
"FaviconURL"="http://www.bing.com/favicon.ico"
"URL"="http://www.bing.com/search?q={searchTerms}&src=IE-SearchBox&FORM=IESR02"
"SuggestionsURLFallback"="http://api.bing.com/qsml.aspx?query={searchTerms}&maxwidth={ie:maxWidth}&rowheight={ie:rowHeight}§ionHeight={ie:sectionHeight}&FORM=IESS02&market={language}"
"SuggestionsURL"="http://api.bing.com/qsml.aspx?query={searchTerms}&maxwidth={ie:maxWidth}&rowheight={ie:rowHeight}§ionHeight={ie:sectionHeight}&FORM=IESS02&market={language}"
"NTURL"="http://www.bing.com/search?q={searchTerms}&src=IE-SearchBox&FORM=IENTSR"
"NTTopResultURL"="http://www.bing.com/search?q={searchTerms}&src=IE-SearchBox&FORM=IENTTR"
"NTSuggestionsURL"="http://api.bing.com/qsml.aspx?query={searchTerms}&market={language}&maxwidth={ie:maxWidth}&rowheight={ie:rowHeight}§ionHeight={ie:sectionHeight}&FORM=IENTSS"
"NTLogoPath"="C:\\Users\\Administrator\\AppData\\LocalLow\\Microsoft\\Internet Explorer\\Services\\"
"NTLogoURL"="http://go.microsoft.com/fwlink/?LinkID=403856&language={language}&scale={scalelevel}&contrast={contrast}"
"FaviconPath"="C:\\Users\\Administrator\\AppData\\LocalLow\\Microsoft\\Internet Explorer\\Services\\search_{0633EE93-D776-472f-A0FF-E1416B8B2E3A}.ico"
[HKEY_CURRENT_USER\SOFTWARE\Microsoft\Internet Explorer\SearchScopes\{1E61B49B-BAEF-4045-9D7E-1BD7C91703E7}]
"DisplayName"="Google"
"OSDFileURL"="http://www.iegallery.com/en-us/AddOns/DownloadAddOn?resourceId=813"
"FaviconPath"="C:\\Users\\Administrator\\AppData\\LocalLow\\Microsoft\\Internet Explorer\\Services\\search_{1E61B49B-BAEF-4045-9D7E-1BD7C91703E7}.ico"
"FaviconURL"="https://www.google.com/favicon.ico"
"ShowSearchSuggestions"=dword:00000001
"URL"="https://www.google.com/search?q={searchTerms}&sourceid=ie7&rls=com.microsoft:{language}:{referrer:source}&ie={inputEncoding?}&oe={outputEncoding?}"
"SuggestionsURL"="https://www.google.com/complete/search?q={searchTerms}&client=ie8&mw={ie:maxWidth}&sh={ie:sectionHeight}&rh={ie:rowHeight}&inputencoding={inputEncoding}&outputencoding={outputEncoding}"
☀ 啟用 右鍵安裝 cab 包.reg檔內容
Windows Registry Editor Version 5.00
;右鍵安裝 cab 包
[HKEY_CLASSES_ROOT\CABFolder\Shell\RunAs]
@="安裝更新包"
"HasLUAShield"=""
[HKEY_CLASSES_ROOT\CABFolder\Shell\RunAs\Command]
@="cmd /k dism /online /add-package /packagepath:\"%1\""
☀ 關閉UAC.reg檔內容
Windows Registry Editor Version 5.00
[HKEY_LOCAL_MACHINE\SOFTWARE\Microsoft\Windows\CurrentVersion\Policies\System]
"EnableLUA"=dword:00000000
->新增或移除排除項目
>新增排除範圍->資料夾
->選取要排除資料夾,例如Drvceo_Win10x64
>選擇資料夾
把要排除的資料夾逐一加入,例如:
Drvceo_Win10x64
scpt_win10_64
C:\Program Files\dism++
C:\Program Files\KMS_VL_ALL
C:\Windows\ScData
:
🔺安裝常用軟體:
請依需要準備要安裝軟體與檔案,分類存放不同資料夾。
把可以自動安裝的程式放在前面,須手動安裝程式放後面。
檔案複製用指令自動複製。
以系統管理員身分執行 win10_64_installprogram_office2016_64_restore.cmd檔
win10_64_installprogram_office2016_64_restore.cmd檔指令內容
CLS
cd /d "%~dp0"
ECHO.
ECHO =============================
ECHO Running Admin Shell
ECHO =============================
:init
setlocal DisableDelayedExpansion
set "batchPath=%~0"
for %%k in (%0) do set batchName=%%~nk
set "vbsGetPrivileges=%temp%\OEgetPriv_%batchName%.vbs"
setlocal EnableDelayedExpansion
:checkPrivileges
NET FILE 1>NUL 2>NUL
if '%errorlevel%' == '0' ( goto gotPrivileges ) else ( goto getPrivileges )
:getPrivileges
if '%1'=='ELEV' (echo ELEV & shift /1 & goto gotPrivileges)
ECHO.
ECHO **************************************
ECHO Invoking UAC for Privilege Escalation
ECHO **************************************
ECHO Set UAC = CreateObject^("Shell.Application"^) > "%vbsGetPrivileges%"
ECHO args = "ELEV " >> "%vbsGetPrivileges%"
ECHO For Each strArg in WScript.Arguments >> "%vbsGetPrivileges%"
ECHO args = args ^& strArg ^& " " >> "%vbsGetPrivileges%"
ECHO Next >> "%vbsGetPrivileges%"
ECHO UAC.ShellExecute "!batchPath!", args, "", "runas", 1 >> "%vbsGetPrivileges%"
"%SystemRoot%\System32\WScript.exe" "%vbsGetPrivileges%" %*
exit /B
:gotPrivileges
setlocal & pushd .
cd /d %~dp0
if '%1'=='ELEV' (del "%vbsGetPrivileges%" 1>nul 2>nul & shift /1)
::::::::::::::::::::::::::::
::START
::::::::::::::::::::::::::::
REM 資料來源 https://stackoverflow.com/questions/7044985/how-can-i-auto-elevate-my-batch-file-so-that-it-requests-from-uac-administrator%E3%80%91%EF%BC%8C
cd /d "%~dp0"
rem 安裝7-zip 64位元
cd 7-zip\64
FOR %%i in (*.exe) do start /wait /min %%i /S /install=SFQR
cd ..
cd ..
rem 安裝Winrar 64位元
cd winrar\64
FOR %%i in (*.exe) do start /wait /min %%i /s
copy rarreg.key "C:\Program Files\WinRAR" /y
cd ..
cd ..
rem 安裝Adobe Reader
cd Adobe_Reader
FOR %%i in (*.exe) do start /wait /min %%i /sPB /rps
FOR %%i in (*.msp) do start /wait /min %%i /quiet /norestart
FOR %%i in (*.msi) do start /wait /min %%i /quiet /norestart
cd ..
rem 安裝VB VC Runtime Libraries 常用運行庫Microsoft Runtime Libraries Package
cd vb_vc_dir_Runtime
start /wait Runtime_Libraries_3.0.11.15.exe -ai
start /wait GoRuntime_DirectX_9.0c.exe /s
start /wait GoRuntime_VCRedist.exe /s
cd ..
rem 安裝SUN 32/64位元 Java Runtime Environment
cd java
FOR %%i in (*.exe) do start /wait /min %%i /s
cd ..
rem 安裝AdobeAIR
cd AdobeAIR
start /wait AdobeAIRInstaller.exe -silent
cd ..
rem 安裝fsharp_redist
cd fsharp_redist
start /wait fsharp_redist.exe /q
start /wait fsharp_langpack.exe /q
cd ..
rem 安裝vstor_redist
cd vstor_redist
start /wait vstor_redist.exe /q
cd ..
md "C:\Program Files\NeroPortable"
cd NeroPortable
start /wait regedit /s Nero.reg
xcopy *.* "C:\Program Files\NeroPortable" /y /e /q
cd ..
md "C:\Program Files\UltraISOPortable"
cd UltraISOPortable
xcopy *.* "C:\Program Files\UltraISOPortable" /y /e /q
cd ..
md "C:\Program Files\dism++"
cd dism++
xcopy *.* "C:\Program Files\dism++" /y /e /q
cd ..
md "C:\Program Files\KMS_VL_ALL"
cd KMS_VL_ALL
xcopy *.* "C:\Program Files\KMS_VL_ALL" /y /e /q
cd ..
md "C:\ProgramData\Microsoft\Windows\Start Menu\Programs\nero15"
cd win10_64_public_desktop
xcopy *.* "C:\Users\Public\Desktop" /y /e /q
xcopy nero*.* "C:\ProgramData\Microsoft\Windows\Start Menu\Programs\nero15" /y /e /q
xcopy ultra*.* "C:\ProgramData\Microsoft\Windows\Start Menu\Programs" /y /e /q
cd ..
xcopy "C:\Users\Administrator\AppData\Roaming\Microsoft\Internet Explorer\Quick Launch\User Pinned\TaskBar\檔案總管.lnk.*" "C:\Users\Public\Desktop" /y /e /q
cd ieset
md C:\Windows\ieset
xcopy *.* C:\Windows\ieset /y /e /q
cd ..
cd scpt_win10_64
xcopy *.* "c:\scpt_win10_64" /y /e /q
cd ..
cd Drvceo_Win10x64
xcopy *.* "c:\Drvceo_Win10x64" /y /e /q
cd ..
md "C:\Program Files (x86)\Microsoft Visual Studio 14.0"
cd "Microsoft Visual Studio 14.0"
xcopy *.* "C:\Program Files (x86)\Microsoft Visual Studio 14.0" /y /e /q
cd ..
rem 安裝googlechrome
cd googlechrome/GoogleChrome64
start /wait ChromeStandaloneSetup64.exe
cd ..
cd ..
rem 安裝Everything
cd Everything
start /wait EverythingSetup.exe
cd ..
rem 安裝q-dir
cd q-dir
start /wait Q-Dir_Installer_x64.exe
cd ..
cd potplay
start /wait PotPlayerSetup64.exe
cd ..
cd edge
start /wait MicrosoftEdgeEnterpriseX64.msi
cd ..
cd office2016_64
start /wait setup.exe
cd ..
😃提醒:安裝Office 請選 自訂
製作公用電腦Windows 10萬用還原映像檔,安裝Windows 10及設定摘記:
🔺移除Windows 10內建Flash play:
Windows 10內建Flash play,因安全問題及含Flash 內容的網站已很少,微軟及Adobe都不再支援Flash play,因此,安裝的Windows 10 如有內建Flash play,請從Microsoft®Update Catalog,https://www.catalog.update.microsoft.com/ 搜尋、下載、執行kb4577586,移除Windows 10內建Flash play。
🔺停止更新驅動程式:
開始->Windows 系統->控制台->系統->進階系統設定->硬體->裝置安裝設定->是否要為您的裝置自動下載可用的製造商應用程式與自訂圖示->點選 否->儲存變更。
這個設定在封裝Windows 10之前設定可能造成還原後Windows 10更新驅動程式有狀況,如還原時綜合驅動程式包可以完整安裝驅動程式,或未安裝驅動程式的裝置要用原廠驅動程式安裝,就可以設定停止更新驅動程式,如要於還原後,要透過Windows Update更新驅動程式,封裝前,建議不要動這項設定,等還原後且透過Windows Update完成驅動程式更新,再設定停止更新驅動程式。
🔺取消系統失敗自動重新啟動
->進階->設定
->取消勾選 自動重新啟動->確定。
輸入gpedit.msc->確定。
->已停用->套用->確定。
->已啟用->確定
->變更目前無法使用的設定
取消 開啟快速啟動->儲存變更
🔺取消視覺效果 淡出
->控制台->系統->進階系統設定->進階->效能 設定->視覺效果->把有淡出的項目的打勾取消->套用->確定
🔺執行gpedit.msc
.在 開始 按滑鼠右鍵->執行
.開啟"本機群組原則編輯器" 視窗後,點選左邊的->電腦設定 -> 系統管理範本->windows 元件->windows update->有使用者登入時不自動重新開機以完成排定的自動更新安裝
->啟用->套用->確定
啟用後,有使用者登入,就不會自動重新開機以完成排定的自動更新安裝,干擾操作。
->開啟 再次提示排程安裝所需的重新啟動
延遲排程安裝的重新啟動
->已停用->套用->確定。
.點選左邊的->使用者設定-> 系統管理範本->Windows元件->附件管理員
.設為 "已啟用"->套用->設定
.選項欄請輸入開啟時不提醒的檔案類型:.exe ; .bat ; .cmd ; .doc ; .docx ; .pdf ; .xls ; .xlsx ; .ppt ; .pptx ; .lnk ; .vbs ; .rar ; .zip ; .mdb
安裝Windows 10後,除了Administrator帳戶被停用外,管理員核准模式也是被停用的,要解決此問題,必須進入本機的安全性原則來調整設定。
在開始按滑鼠右鍵->執行
輸入 secpol.msc->確定
展開【本機原則】→【安全性選項】,在視窗右邊找到「使用者帳戶控制:內建的Administrator帳戶的管理員核准模式」,其預設值是「已停用」,改為[啟用]。
🔺電源選項 設定
控制台->電源選項
->選擇按下電源按鈕時的行為
windows 10預設是開啟快速啟動,以加快開機速度,但開啟快速啟動弊多於利,例如:
.按關機,並不是完全關機
.忽略硬體檢查。
.想進BIOS設定,須先完全關機。
.關機時,寫入數據到硬碟,以供下次開機快速啟動,會增加硬碟寫入次數,減少硬碟壽命。
進入休眠前的時間->設定 永不(0)
->在 開始 按滑鼠右鍵->Windows PowerShell (系統管理員)
按 shift鍵切換為英數輸入
powercfg -h off
->按 Enter鍵
沒顯示任何錯誤訊息表示已關閉系統休眠
關閉系統休眠也會關閉 快速啟動 功能。
使用者帳戶控制設定也可以導入註冊檔設定,例如前面的UAC.reg。
設定後須重開機才會生效
->允許應用程式或功能過Windows Defender防火牆
->變更設定
->允許其他應用程式
->瀏覽
C:\WINDOWS\Microsoft.NET\Framework\v2.0.50727\vbc.exe ->開啟
->新增
->檔案總管->檢視->選項
->點選 顯示隱藏的檔案、資料夾及磁碟機->套用->確定
->繼續
->變更
=>選 Adobe Acrobat Reader DC->確定
->套用->確定
->檔案->偏好設定
🔺安裝 .netframework 3.5
方法1:從https://www.uupdump.net/ 下載Windows 10 ISO檔時,可勾選整合.netframework 3.5,安裝好Windows 10就裝好.netframework 3.5。
方法2:Windows 10 ISO檔未整合.netframework 3.5,光碟掛載Windows 10 ISO檔,用批次檔offinstallnetframework35.cmd安裝.netframework 3.5。
方法3:Windows 10 ISO檔未整合.netframework 3.5->開啟VM網路->開始->控制台->程式和功能->開啟或關閉Windows功能->勾選安裝 .netframework 3.5。不建議用這個方法,因開啟VM網路,可能導致最後階段封裝失敗。
😃offinstallnetframework35.cmd檔內容
@echo off
Title .NET Framework 3.5 Offline Installer
for %%I in (D E F G H I J K L M N O P Q R S T U V W X Y Z) do if exist "%%I:\\sources\install.wim" set setupdrv=%%I
if defined setupdrv (
echo Found drive %setupdrv%
echo Installing .NET Framework 3.5...
Dism /online /enable-feature /featurename:NetFX3 /All /Source:%setupdrv%:\sources\sxs /LimitAccess
echo.
echo .NET Framework 3.5 should be installed
echo.
) else (
echo No installation media found!
echo Insert DVD or USB flash drive and run this file once again.
echo.
)
or %%I in (D E F G H I J K L M N O P Q R S T U V W X Y Z) do if exist "%%I:\\sources\install.wim" set setupdrv=%%I
if defined setupdrv (
echo Found drive %setupdrv%
echo Installing .NET Framework 3.5...
Dism /online /enable-feature /featurename:NetFX3 /All /Source:%setupdrv%:\sources\sxs /LimitAccess
echo.
echo .NET Framework 3.5 should be installed
echo.
) else (
echo No installation media found!
echo Insert DVD or USB flash drive and run this file once again.
echo.
)
pause
下圖顯示.netframework 3.5已安裝
🔺取消遠端差異壓縮及勾選 整合寫入篩選器
->開始->控制台->程式和功能->開啟或關閉Windows功能->取消遠端差異壓縮API支援
因要啟用Windows 企業版的UWF還原功能,須勾選安裝 整合寫入篩選器。
🔺防火牆設例外檔案
->控制台->Windows Defender防火牆
C:\WINDOWS\Microsoft.NET\Framework\v3.5\vbc.exe
C:\WINDOWS\Microsoft.NET\Framework\v4.0.30319\vbc.exe
C:\WINDOWS\Microsoft.NET\Framework64\v2.0.50727\vbc.exe
C:\WINDOWS\Microsoft.NET\Framework64\v3.5\vbc.exe
C:\WINDOWS\Microsoft.NET\Framework64\v4.0.30319\vbc.exe
🔺新增開機就自動啟動的cmd檔
因C:\ProgramData預設是隱藏的,要點選 顯示隱藏的檔案、資料夾及磁碟機,才會顯示。
將開機要自動執行的檔案複製到C:\ProgramData\Microsoft\Windows\Start Menu\Programs\StartUp資料夾
🔺Adobe read為預設的PDF閱讀器
開啟Adobe read
勾選 不再顯示此訊息->是
取消 Adobe Approved Trust List (AATL)更新
取消 European Union Trusted Lists (EUTL)更新
確定
開始->設定->更新與安全性->進階選項,開啟 當您更新Windows 時,收到其他Microsoft產品的更新>傳遞最佳化
🔺Windows 10工作列圖示,可以把不常用的隱藏,讓工作列看起來實用清爽。
在 立即開會 上按滑鼠右鍵
關閉 允許從其他電腦下載
🔺不顯示應用程式圖示及不顯示新通知數目
在螢幕右下角 通知 按滑鼠右鍵
選 不顯示應用程式圖示
再一次在螢幕右下角 通知 按滑鼠右鍵
選 不顯示新通知數目
設定後的 通知 狀態
🔺於 設定 關閉通知
開始->設定->系統->通知與動作
關閉 通知,取消 所有動作
->選 隱藏
在郵件及Office圖示上按滑鼠右鍵,選 從工作列取消釘選
->設定->取消 在我登入Windows時自動啟動OneDrive->確定
->在News and interests圖示上按滑鼠右鍵->News and interests->關閉
在工作列空白處按滑鼠右鍵->顯示Cortana按鈕
在工作列空白處按滑鼠右鍵->顯示工作檢視按鈕
在工作列空白處按滑鼠右鍵->搜尋->隱藏
🔺取消登入Windows時自動啟動 OneDrive
點工作列上 T,在OneDrive上按滑鼠右鍵->設定
->允許
啟用Google Chrome 85以上 網址列內建 QR Code 圖檔產生器
網址列輸入 chrome://flags/#sharing-qr-code-generator
Enable sharing page via QR Code
->選 Enalbed
->Relaunch

設定之後Google Chrome開啟網頁,在網址列右邊就有為這個頁面建立QR圖碼的按鈕,按下去就自動產生網址的QR CODE,按 下載
Google Chrome釘選到工作列。
->在Google Chrome桌面圖示按滑鼠右鍵->選 釘選到工作列
Google Chrome DPI 設定
->在Google Chrome桌面圖示按滑鼠右鍵->選 內容
->確定
->空白文件
->檢視
🔺設定Microsoft Office
設定word 尺規 關啟動時顯示開始畫面及受保護顯示
office 2013/2016安裝完成,開啟時顯示 優先完成首要任務,->僅安裝更新->接受
->信任中心->信任中心設定
如果你想要完全停用office檔案受保護的檢視,都不打勾就可以了。
取消打勾 針對來自於網際網路的檔案啟用受保護的檢視,包含網際網路下載檔案及電子郵件附件。
取消打勾 針對可能位於不安全位置的檔案,包含網路芳鄰或其它網路設備下載的檔案。
取消打勾 針對Outlook 附件。
未停用受保護的檢視,從網際網路下載的office檔案及電子郵件office檔附件,開啟時,要點 啟用編輯 才能對修改檔案內容。
把隱私選項的打勾都取消
->確定
隱私選項只需在WORD、EXCEL、PowerPoint、Access其中之一設定一次,其餘的免重覆設定。
powerpoint 設定尺規、應用程式啟動時顯示開始畫面、受保護的檢視的操作方式與Word一樣。
Excel沒有尺規,設定應用程式啟動時顯示開始畫面、受保護的檢視的操作方式與Word一樣。
Office 上傳中心
->在Word上按滑鼠右鍵->傳送到->桌面(建立捷徑)
EXCEL、PowerPoint依需要 釘選到工作列 、桌面(建立捷徑)
Windows Update 更新檔安裝後,可至C:\Windows\SoftwareDistribution\Download資料夾搜尋更新檔的*.cab檔,
🔺手動更新office修正檔
office 2010/2013/2016 的修正檔,可以用WHDownloader預先下載所有修正檔。
寫個officefix.cmd批次檔更新。
officefix.cmd檔內容如下:
cd /d "%~dp0"
FOR %%i in (General\*.exe) do start /wait /min %%i /quiet /norestart
FOR %%i in (Hotfix\*.exe) do start /wait /min %%i /quiet /norestart
FOR %%i in (Security\*.exe) do start /wait /min %%i /quiet /norestart
pause
office 更新畫面
手動更新Windows及Office修正檔
如希望把 Windows 10更新到製作時的最新更新,可以PE開機先備份Windows 10,重開機進入Windows 10,先開啟 Virtual Machine網路 ,線上更新,從 檢視更新紀錄 取得更新檔檔名,手動下載備用,因有些更新檔只能線上更新,沒有離線更新檔,所以,手動下載的更新檔,只有可離線更新的檔案,要取得從 檢視更新紀錄 看到的完整更新檔,請於線上更新完成後至C:\Windows\SoftwareDistribution\Download資料夾搜尋*.cab檔,找到後,複製出來備用。
。更新完成關Virtual Machine網路,再用PE開機,格式化虛擬硬碟, 還原Windows 10,重開機進入Windows 10,手動離線更新Windows 及Office。如安裝的Windows 10時就已使用當時最新版,建議全程關閉Virtual Machine網路,手動離線更新Office,才可以保證封裝成功。
->開啟 Virtual Machine網路
找到的cab檔
批次離線更新cab檔(放在相同資料夾),cab.cmd檔內容
cd /d "%~dp0"
FOR %%i in (*.cab) do start /wait /min dism /online /add-package /packagepath:%%i /quiet /norestart
pause
如有cab檔無法離線更新,可以解開cab檔,取出msp檔,批次離線更新msp檔
用壓縮軟體開啟cab檔,解壓縮msp檔
批次離線更新msp檔(放在相同資料夾),fixmsp.cmd檔內容
cd /d "%~dp0"
FOR %%i in (*.msp) do start /wait /min %%i /quiet /norestart
pause
🔺設定微軟注音 輸入模式,候選字型大小
開始->設定->時間與語言->語言>選項
->中文(繁體,台灣)->選項
微軟注音->選項
->佈景主題->桌面圖示設定
勾選要顯示在桌面的圖示->套用->確定
Internet Explorer上按滑鼠右鍵->傳送到->桌面(建立捷徑)
工具(左上角齒輪圖示)->網際網路選項
設定首頁
->一般
->預設輸入模式選 英數字元,選取候選字型大小 選 大
如頻繁使用中文輸入,輸入模式就不用更改保持 中文 即可。
選取候選字型大小如沒有選 大,注音輸入時候選字太小眼睛看起來吃力
注音輸入選取候選字型大小,如 縮放與版面配置 的 變更文字、應用程式與其它項目的大小,有設 125%, 注音輸入時候選字太小會跟著放大,眼睛看起來就不會吃力。
在桌面空白處按滑鼠右鍵,選 顯示設定 ,應用程式與其它項目的大小,可設100%、 125%、150%、175%。
🔺桌面圖示設定
在桌面空白處按滑鼠右鍵->個人化
🔺桌面放檔案總管
切換至C:\Users\Administrator\AppData\Roaming\Microsoft\Internet Explorer\Quick Launch\User Pinned\TaskBar資料夾
->在檔案總管上按滑鼠右鍵->傳送到->桌面(建立捷徑)
🔺設定IE
開始->設定->Windows 附屬應用程式->Internet Explorer->更多
如有需要可以將IE 釘選到工作列
->開啟檔案位置
開啟IE
->不要再顯示這個訊息
數個附加元件已經可以使用
->不啟用->自訂等級
->Internet Explorer'a Ekle
->新增
->搜尋提供者->在Google上按滑鼠右鍵>設成預設值
搜尋提供者已設為Google
->一般
顯示混合的內容
->啟用->確定
.開啟IE->工具(左上角齒輪圖示)->網際網路選項->進階
->打勾[瀏覽器關閉時清理Temporary Internet Files資料夾]>[套用]->[確定]
工具->快顯封鎖程式->關閉快顯封鎖程式
更改IE搜尋提供者為google(可用匯入方式改google為預設)
工具->管理附加元件
->搜尋提供者->尋找其他搜尋提供者
🔺隱私權設定
->開始->設定->隱私權
變更隱私權選項,全部逐項關閉
->取消勾選 將我的活動歷程記錄傳送給Microsoft
->取消勾選 在[快速存取]中顯示最近使用的檔案
->取消勾選 在[快速存取]中顯示經常使用的資料夾
->清除
administrator桌面圖示捷徑複製到Desktop資料夾
administrator桌面已無圖示捷徑
滑鼠點一下第一個工作排程,按住Shift鍵不放,用滑鼠再點一下最後一個工作排程,就可以選取全部工作排程,在已全選的工作排程上按滑鼠右鍵->刪除。
🔺工作排程器
->控制台->系統管理工具->工作排程器
->是
因有些應用程式安裝之後,會加入開機自動執行,停用開機自動執行程式,減少佔用資源,以避免影響電腦執行速度。
在開始按滑鼠右鍵->執行
下載去除Windows 10 水印 uwd.exe檔
解壓縮後執行uwd.exe
->install
🔺KMS啟動windows及office
把開機要自動執行的檔案存放至C:\ProgramData\Microsoft\Windows\Start Menu\Programs\StartUp資料夾,電腦啟動登入就自動執行。例如windows及office的啟用檔kms.cmd
🔺桌面提醒使用者電腦有裝還原系統
製作一個桌面圖檔,提醒使用者電腦有裝還原系統,重開機會清除資料,關機或重開機之前要記得把資料上傳網路或複製到隨身碟。
在提醒使用者電腦有裝還原系統的圖檔上按滑鼠右鍵->設成桌面背景
🔺停用Windows更新。
執行stopupdates10.exe停用Windows更新。
網路上雖有不少停用Windows更新的方法與設定,實際使用,發現stopupdates10停用Windows更新,操作簡單且實用。
按 X 關閉 沒有連上網路提醒視窗(因已停用Virtual Machine網路)。
按 X 關閉視窗。就可以線上更新,更新後再停用。
(有開啟還原功能時,須先停用,線上更新才能保存下來,更新後再啟用還原功能)
->下一步
->建立新的備份存檔->瀏覽
選取備份位置及輸入備份檔名->下一步
->備份選項
->壓縮程度->最大->繼續
備份中
備份完成,->確定
->接受
->確定
清理中,清理WinSxS被取代組件的時間最久。
重開機進入Windows 10
🔺執行DISM ++幫Windows 10瘦身
幫Windows 10瘦身可以減少萬用還原映像檔大小,但也可能造成系統有狀況(應該不會),保險起見,先備份安裝好的Windows 10再瘦身,如瘦身->封裝->還原安裝->使用Windows 10有狀況,可以用未瘦身的Windows 10重新封裝。
如忘記在Windows 10 執行DISM ++進行空間回收,也可以封裝後,在PE執行DISM ++進行空間回收,但清理時間較長。在Windows 10 已執行DISM ++進行空間回收,仍可在PE執行DISM ++再進行空間回收。
->執行Dism++x64.exe
->空間回收->清理
共清理 1.13GB(因安裝的程式與離線更新的檔案不同,清理的檔案大小會有不同)
->確定🔺封裝Windows 10
執行scpt.exe進入封裝操作封裝支持:支持此系統,表示SC封裝工具有支援您安裝的Windows 10封裝
當前系統->封裝體驗
系統設置體驗,掃描完成共發現44個問題需修復,如您對每一個問題都非常了解,才建議處理,如您不是很清楚,請保留原設定,不去動它,略過 當前系統->封裝體驗。
OEM設置,依自己需要設定,通常是不設定,保持預設的。
目標系統各項設定,把首次進桌面及系統總裁產品有打勾的全部取消。如有需要,再依自己需要設定,通常是不設定,保持預設的。如有需要同步封裝前IE主頁網址請打勾。不要安裝系統總裁產品,以避免使用者有疑慮。
安裝驅動程式常在「部署中」執行。
刪除檔案、資料夾,移除部署過程安裝的程式,啟用Windows 10...等等,常安排在「進桌面」後執行。
要執行的任務安排在那一個階段執行,請依需求及實測結果設定。
任務類型分4種:運行程式、導註冊表、刪除檔案、刪除資料夾。
運行程式例如:
%SystemDrive%\DcWin10x64\DcLoader.exe
DcLoader.exe主要用於調用驅動總裁執行DrvCeo.exe,一般用於部署環境,由於驅動程式包雖儘可能完整,實務上是有限的,部分驅動程式可能與現有設備不相容,導致藍底白字當機,為了解決這個可能發生的問題,驅動總裁執行DrvCeo.exe之前先執行DcLoader.exe,如在部署環境出現藍底白字當機,導致部署失敗,可以重新還原部署,當再次部署執行DcLoader.exe時,跳出選擇畫面,給用戶選擇保守安裝驅動方案,避免所有會導致出問題驅動的安裝。
dcload.ini檔內容
[Set]
Title=溫馨提示:
Tipa=部分電腦安裝顯卡或USB3.X驅動有2%幾率造成電腦藍屏
Tipb=若電腦出現藍屏,再次重裝時這裡點「退出安裝」
Btninstall=安裝驅動
Btnexit=保守安裝(&E)
Runexex64=DrvCeo.exe
Runexex86=DrvCeo.exe
Time=30
下圖是於還原部署安裝驅動程式前執行DcLoader.exe畫面,給用戶可以選擇保守安裝驅動方案,避免所有會導致出問題驅動的安裝。沒選擇,等待時間到,就自動安裝驅動程式。
%SystemDrive%\Program Files\KMS_VL_ALL\KMS-VL-ALL.cmd,%SystemDrive%\scpt3.0\win10_64\setsym.cmd
於還原部署完成第一次登入桌面時執行setsym.cmd,setsym.cmd設定再重開機時執行C:\Program Files\KMS_VL_ALL\rdscdr.cmd檔一次。
setsym.cmd檔內容
reg add HKCU\Software\Microsoft\Windows\CurrentVersion\RunOnce /f /v One_Click_Installer /t REG_SZ /d "C:\Program Files\KMS_VL_ALL\rdscdr.cmd"
exit
rdscdr.cmd檔內容
@echo off
reg add HKCU\Software\Microsoft\Windows\CurrentVersion\RunOnce /f /v One_Click_Installer /t REG_SZ /d "C:\Program Files\KMS_VL_ALL\rdscdr1.cmd"
cd /d "%~dp0"
CLS
ECHO.
ECHO =============================
ECHO Running Admin Shell
ECHO =============================
:init
setlocal DisableDelayedExpansion
set "batchPath=%~0"
for %%k in (%0) do set batchName=%%~nk
set "vbsGetPrivileges=%temp%\OEgetPriv_%batchName%.vbs"
setlocal EnableDelayedExpansion
:checkPrivileges
NET FILE 1>NUL 2>NUL
if '%errorlevel%' == '0' ( goto gotPrivileges ) else ( goto getPrivileges )
:getPrivileges
if '%1'=='ELEV' (echo ELEV & shift /1 & goto gotPrivileges)
ECHO.
ECHO **************************************
ECHO Invoking UAC for Privilege Escalation
ECHO **************************************
ECHO Set UAC = CreateObject^("Shell.Application"^) > "%vbsGetPrivileges%"
ECHO args = "ELEV " >> "%vbsGetPrivileges%"
ECHO For Each strArg in WScript.Arguments >> "%vbsGetPrivileges%"
ECHO args = args ^& strArg ^& " " >> "%vbsGetPrivileges%"
ECHO Next >> "%vbsGetPrivileges%"
ECHO UAC.ShellExecute "!batchPath!", args, "", "runas", 1 >> "%vbsGetPrivileges%"
"%SystemRoot%\System32\WScript.exe" "%vbsGetPrivileges%" %*
exit /B
:gotPrivileges
setlocal & pushd .
cd /d %~dp0
if '%1'=='ELEV' (del "%vbsGetPrivileges%" 1>nul 2>nul & shift /1)
::::::::::::::::::::::::::::
::START
::::::::::::::::::::::::::::
REM 資料來源 https://stackoverflow.com/questions/7044985/how-can-i-auto-elevate-my-batch-file-so-that-it-requests-from-uac-administrator%E3%80%91%EF%BC%8C
cd /d "%~dp0"
c:
cd\ "C:\Program Files\KMS_VL_ALL"
xcopy notepad.exe c:\windows\system32 /y /e /q
rd "C:\DrvPath" /Q /S
rd "C:\intel" /Q /S
cd "C:\Program Files (x86)\SysCeo\DrvCeo"
cls
cmd /c start /wait uninstall.exe
del rdscdr.cmd /f /q
cls
rd "C:\Program Files (x86)\SysCeo" /Q /S
start /wait regedit /s sysceo.reg
c:\windows\system32\shutdown.exe -r -f -t 10 -c "系統將在10秒後重新啟動"
exit
rdscdr.cmd1檔內容
@echo off
cd /d "%~dp0"
CLS
ECHO.
ECHO =============================
ECHO Running Admin Shell
ECHO =============================
:init
setlocal DisableDelayedExpansion
set "batchPath=%~0"
for %%k in (%0) do set batchName=%%~nk
set "vbsGetPrivileges=%temp%\OEgetPriv_%batchName%.vbs"
setlocal EnableDelayedExpansion
:checkPrivileges
NET FILE 1>NUL 2>NUL
if '%errorlevel%' == '0' ( goto gotPrivileges ) else ( goto getPrivileges )
:getPrivileges
if '%1'=='ELEV' (echo ELEV & shift /1 & goto gotPrivileges)
ECHO.
ECHO **************************************
ECHO Invoking UAC for Privilege Escalation
ECHO **************************************
ECHO Set UAC = CreateObject^("Shell.Application"^) > "%vbsGetPrivileges%"
ECHO args = "ELEV " >> "%vbsGetPrivileges%"
ECHO For Each strArg in WScript.Arguments >> "%vbsGetPrivileges%"
ECHO args = args ^& strArg ^& " " >> "%vbsGetPrivileges%"
ECHO Next >> "%vbsGetPrivileges%"
ECHO UAC.ShellExecute "!batchPath!", args, "", "runas", 1 >> "%vbsGetPrivileges%"
"%SystemRoot%\System32\WScript.exe" "%vbsGetPrivileges%" %*
exit /B
:gotPrivileges
setlocal & pushd .
cd /d %~dp0
if '%1'=='ELEV' (del "%vbsGetPrivileges%" 1>nul 2>nul & shift /1)
::::::::::::::::::::::::::::
::START
::::::::::::::::::::::::::::
REM 資料來源 https://stackoverflow.com/questions/7044985/how-can-i-auto-elevate-my-batch-file-so-that-it-requests-from-uac-administrator%E3%80%91%EF%BC%8C
cd /d "%~dp0"
c:
cd\ "C:\Program Files\KMS_VL_ALL"
del rdscdr.cmd /f /q
start /wait regedit /s sysceo.reg
del C:\Users\Public\Desktop\驅動總裁.lnk /F /Q
rd "C:\DrvPath" /Q /S
rd "C:\intel" /Q /S
rd "C:\ProgramData\Microsoft\Windows\Start Menu\Programs\驅動總裁" /Q /S
rd "C:\Program Files (x86)\SysCeo" /Q /S
md c:\test
move "C:\Program Files (x86)\SysCeo" c:\test
rd c:\test /q /s
ping 127.0.0.1 -n 6
del sysceo.reg /f /q
del rdscdr1.cmd /f /q
cls
c:\windows\system32\shutdown.exe -r -f -t 5 -c "系統將在5秒後重新啟動"
exit
導註冊表:導入註冊檔,記得設定執行參數 /S,自動部署過程才不會於導入註冊檔時暫停。
刪除資料夾:例如%SystemDrive%\ Drvceo_Win10x64
運行方式分4種:正常執行、隱藏執行、最小化執行、最大化執行。大部分都是設正常執行,以供觀看部署過程,如有錯誤,才知道錯誤的地方。
執行路徑分4種:系統路徑、外置U盤、外置光碟、所有盤符。因要執行的任務大部分都是在C碟,所以,預設選系統路徑,有個別需求時再選外置U盤(隨身碟)、外置光碟、所有盤符(磁碟機)。
運行等待分3種:等待執行完成、不等待模式、自定義等待。預設是等待執行完成再執行下一個任務。如選不等待模式,現有任務執行中,就繼續執行下一個任務。如選自定義等待,就要設等待秒數。
善後處理分2種:保持默認、刪除檔案。如選刪除檔案,執行完畢會刪除執行的檔案。預設保持默認。
部署過程
部署設置:背景圖示分單圖背景、多圖背景、系統默認。建議選「多圖背景」,按「瀏覽」去選擇部署背景要顯示圖片存放的資料夾,多圖切換速度預設10秒,設5秒,圖片切換較流暢,其餘項目維持預設。
部署模塊:可多選,維持預設「四格進度部署模塊」即可。
勾選 跳過OOBE,勾選 開啟Administrator
系統封裝
所有項目保持預設即可,按「開始封裝」。
或點 高級設置
看到下圖Sysprep執行中,表示可以順利封裝了。
如在這個階段顯示封裝失敗,只能一切重來。
封裝完成。未備份之前請勿再次進入Windows 10系統,因一進入就會開始部署安裝。
關機:如未設定從PE開機,一定要選 關機,設定好從PE開機,PE開機,在PE中備份封裝好的Windows 10。
重啟:已設定好從PE開機,選 重啟,PE開機,在PE中備份封裝好的Windows 10。
🔺備份封裝完成的Windows 10
PE開機
封裝完成,備份前也可以再執行Dism++清理
執行Dism++64.exe
在螢幕右下角隨身碟圖示上按滑鼠右鍵->connect(disconnect from host),設定virtual machine可以
存取隨身碟。
在PE備份/還原已封裝好的Windows 10,用true image或Ghost或Diskgenius或Eassos System Restore或品牌通....等備份,依需求及個人喜好,自行選用。
🔺還原部署Windows 10
PE開機,將做好的Windows 10映像檔還原至要安裝的分割區,重開機不一定能順利進入部署畫面,可能出現錯誤,可能原因如下:
1.有1顆以上硬碟(含固態硬碟、M.2),在BIOS未正確設定開機碟是那一顆。要進BIOS設定。
2.MBR分割:還原安裝的分割區未設為啟動分割區。PE開機,執行Diskgenius或分區助手設定啟動分割區。
3.GPT分割:ESP分割區的BCD檔設定有問題。PE開機,執行Diskgenius,展開ESP割區資料夾,找到BCD檔,複製到桌面,用BOOTICE修改BCD檔,改好之後,在Diskgenius複製檔案到目前磁碟區,取代原有BCD檔。也可以直接用BOOTICE修改ESP分割區的BCD檔。
4.如有用DISM ++做boot修護,會造成開機選項超過一個,用BOOTICE修改BCD檔,刪除多餘開機選項,只保留可以正常開機的選項。
製作完成的萬用還原映像檔可以拿至要重灌電腦或新電腦還原部署安裝,以下是重灌一台筆電的過程。
筆電PE開機
執行 diskgenius
格式化完成
執行 Trueimage還原
->磁碟復原
->新位置
選擇要還原至那一個磁碟或分割區->接受
本文是在MBR磁碟分割製作Windows 10萬用還原檔,還原至MBR磁碟分割的硬碟,操作上較單純。
->繼續
在安裝驅動程式前執行DcLoader.exe,停留30秒(預設10秒,修改為30秒較合適)讓使用者,選擇保守安裝驅動方案。沒選擇,等待時間到,就自動安裝驅動程式。當還原部署安裝驅動程式時,發生藍底白字檔機問題,可重新還原,在這個畫面選擇保守安裝驅動方案,順利安裝完成後再上網下載安裝原廠驅動程式。絕大部分的電腦都可以不用選保守安裝驅動方案,就可以完成大部分驅動程式安裝。
部署中調用了驅動總裁安裝驅程式會自動安裝一個線上版本,且在首次進桌面執行一次,彌補部署中缺失的驅動,為了避免使用者疑慮,執行C:\Program Files (x86)\SysCeo\DrvCeo\unstall.exe移除驅動總裁線上版本。

桌面有一個捷徑也須刪除
C:\ProgramData\Microsoft\Windows\Start Menu\Programs\驅動總裁2.0資料夾也須刪除
執行C:\Program Files (x86)\SysCeo\DrvCeo\unstall.exe移除驅動總裁線上版本。
延伸閱讀:
如要還原至GPT磁碟分割,因GPT磁碟分割有四個分割區:修護、ESP、MSR分割區及主要磁碟分割區,須還原至主要磁碟分割區(空間最大,其餘3個分割區空間小。主要磁碟分割區也可以依需要再分割)。
但現在新電腦隨機硬碟分割方式都是GPT格式,如virtual machine也用UEFI+GPT製作萬用還原映像檔,備份VM整個GPT磁碟,還原時可能碰到的情況:
GPT萬用還原映像檔,還原至MBR磁碟分割區:
不論MBR磁碟有無500MB Bitlocker磁碟加密分割區,都只還原GPT萬用還原映像檔內安裝Windows 10的NTFS分割區至MBR磁碟要安裝Windows 10的分割區(須是啟動分割區)。無500MB Bitlocker磁碟加密分割區的MBR磁碟,還原後即可啟動。有500MB Bitlocker磁碟加密分割區的MBR磁碟,還原後執行DISM ++的「boot修護」,修護500MB Bitlocker磁碟加密分割區,就可以啟動,如還原前可以啟動Windows 10,就不用執行DISM ++的「boot修護」。
下圖是還原在UEFI+GPT製作萬用還原映像檔,只選GPT萬用還原映像檔內安裝Windows 10的NTFS分割區。
GPT萬用還原映像檔,還原至GPT磁碟:
.還原至整顆GPT磁碟:GPT磁碟須是一顆新磁碟或整顆磁碟資料都不要了。用磁碟分割程式建立的GPT磁碟分割,分成3個分割區:ESP、MSR分割區及Windows 10主要磁碟分割區,沒有修護分割區,用TrueImage備份時,可備份ESP、Windows 10主要磁碟分割區、第0軌,只有MSR分割區不會出現在備份選項中,GPT萬用還原映像檔,還原至整顆GPT磁碟,會自動建立MSR分割區。如GPT磁碟未分割,安裝Windows 10時,安裝程式自動分割成4個分割區:修護、ESP、MSR分割區及Windows 10主要磁碟分割區,用TrueImage備份時,備份ESP、修護、Windows 10主要磁碟分割區,第0軌,MSR分割區未出現在備份選項中,GPT萬用還原映像檔,還原至整顆GPT磁碟,會自動建立MSR分割區。還原後即可啟動。因固態硬碟SSD速度快價格合理,現在一般文書處理用電腦,有人會加裝SSD當開機系統碟,加快開機及電腦執行速度,遊戲或繪圖用電腦,就更需要加裝SSD當開機系統碟。SSD的介面有SATA、mSATA、M.2、PCI-E,SATA介面,其中M.2。PCI-E SSD 速度較快,價格較貴,用於高階機。固態硬碟的快閃記憶體晶片有SLC、MLC、TLC三種,性能及價格:SLC > MLC > TLC。TLC是目前SSD主流。使用GPT磁碟分割的SSD,整顆還原後,只有一個C碟,如只當Windows系統碟,就不用調整C碟大小,有需要D碟的,才需調整C碟大小,騰出空間建立D碟。一般的硬碟容量大,整顆還原後,請調整C碟大小,騰出空間建立D碟、E碟。
.只還原GPT萬用還原映像檔內安裝Windows 10的NTFS分割區至GPT磁碟要安裝Windows 10的分割區:GPT磁碟須是已分割好或原本就是可以開機的GPT磁碟,還原後,無法開機時,執行DISM ++的「boot修護」,修護ESP分割區,就可以啟動。
下圖是GPT萬用還原映像檔,要還原至整顆GPT磁碟。
.當硬碟容量超過2T,就須使用GPT磁碟分割才能使用大於2T的磁碟空間。
.喜歡用Ghost的人,搭配diskpart、Diskgenius、Dism++,仍然可以在MBR及GPT磁碟分割,順利完成備份與還原。Ghost配合工具程式,操作方便,但備份速度明顯比TrueImage慢,還原速度比TrueImage稍慢。TrueImage操作步驟雖較多,熟悉之後,也能很順利完成備份與還原。
.至於要在MBR或GPT磁碟製作萬用還原映像檔,各有優缺點,請自行選擇。給初學者使用的萬用還原映像檔,操作越簡單越好。給電腦工程師使用的萬用還原映像檔,備份、還原速度越快越好。備份、還原說明書詳細完整易懂,是使用者的福氣,可惜,這樣的說明書不好寫,因有些項目,讀者如沒有相對應的技術背景,不一定能看懂圖文。從做中學,多讀幾次說明書,累積背景知識,才能逐漸到位。
.Diskgenius、partition assistant 磁碟分割程式,可以將GPT轉換為MBR,或MBR轉換為GPT。
🔺Windows 10還原安裝完成的設定
Windows 10還原部署安裝完成後,啟用Windows10 uwf 之前,仍須做一些設定才能啟用uwf。
停用java更新:
->控制台->java
開始>設定->隱私權->查看隱私權選項是否全關閉
開始>設定->應用程式
查看電源選項的螢幕、硬碟、睡眠等都不關閉。
->控制台->電源選項
關掉睡眠->儲存變更
筆電因為了要節省用電,啟用睡眠或讓螢幕關閉,所以,使用筆電請保持原有省電設定,本文的設定是以公用還原電腦為主。
變更計畫設定
關閉顯示器、讓電腦睡眠 設 永不 ->儲存變更
->變更進階電源設定
硬碟關閉時間設 永不(設0後會顯示永不)睡眠啟動時間設 永不(0)
允許喚醒計時器設 停用
->套用 ->確定
一般公用電腦都會設定固定IP
->關閉
一般公用電腦都會設定固定IP
->系統管理工具->工作排程器
->在要停用的工作排程上按滑鼠右鍵->停用
有些工作排程刪了還是會自動產生,因此,建議將有新增的工作排程停用。
🔺啟用Windows 10 UWF還原功能
檢查是否開啟整合寫入篩選器。
控制台->程式和功能->開啟或關閉Windows功能->裝置設定->勾選 整合寫入篩選器->確定。
啟用UWF前先用uwfmgr.exe設定,將設定指令存為uwf_all_enable.cmd,以系統管理員身分執行,uwf_all_enable.cmd檔內容如下:
uwfmgr overlay Set-Type DISK
rem 預設是用 RAM當作暫存區,改用磁碟當作暫存區
uwfmgr overlay set-size 15360
rem 設定暫存大小為 15360 MB (15G),如要設10G則是10240
uwfmgr overlay set-warningthreshold 15120
rem 設定目前工作階段,驅動程式會發出警告通知的覆疊大小,以 mb 為單位,15120M
uwfmgr overlay set-criticalthreshold 15360
rem 設定目前工作階段,驅動程式會發出重大通知的覆疊大小,以 mb 為單位,15360M
uwfmgr volume protect c:
rem 設定要保護磁碟為C碟
rem uwfmgr servicing Update-Windows
rem 如有要讓uwf啟用後可以更新Windows,就將上面一行rem移除,因是啟用還原系統
rem 不建議讓Windows更新,以避免干擾使用者操作。
uwfmgr filter enable
rem 啟用保護
pause
rem 暫停一下(pause),看清楚以上uwfmgr指令是否可正常執行,如有錯誤也可以看到錯誤訊息。
在uwf_all_enable.cmd檔名上按滑鼠右鍵->以系統管理員身分執行
注意:
如有執行uwfmgr servicing Update-Windows,啟用Windows 更新,啟用UWF保護時硬碟燈會一直亮一段時間,才完成啟用。沒有執行uwfmgr servicing Update-Windows,就會馬上完成啟用。
設定完成->成功啟用保護->重開機
啟用保護,重開機後的畫面,跟沒啟用UWF還原功能的畫面是一樣的。
為了確認還原功能已開啟,在uwf_only_get_config.cmd檔上按滑鼠右鍵,以系統管理員身分執行,查看 篩選設定,如 篩選器狀態:開啟,表示還原功能已開啟。
uwf_only_get_config.cmd檔內容
uwfmgr get-config
pause
實作驗證還原功能已開啟->將桌面捷徑拉至資源回收筒->重開機
重開機後全還原
停用還原功能:在uwf_only_disable.cmd檔上按滑鼠右鍵,以系統管理員身分執行
uwf_only_disable.cmd檔內容
uwfmgr filter disable
pause
停用還原功能重開機後,就可以安裝或移除軟體或增刪檔案,要重新啟用還原功能,請在uwf_only_enable.cmd檔上按滑鼠右鍵,以系統管理員身分執行
uwf_only_enable.cmd檔內容



















































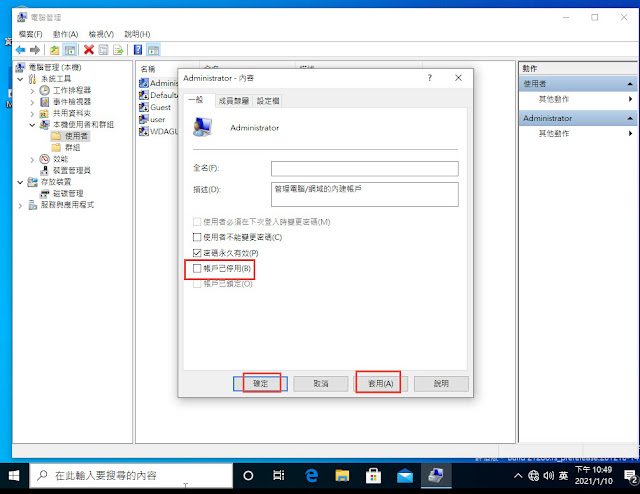









































































































































































































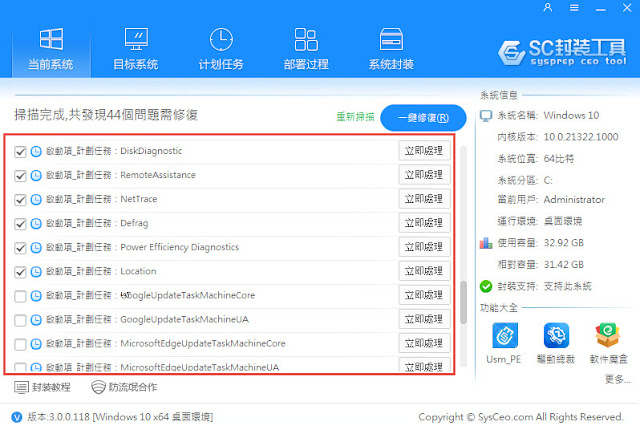
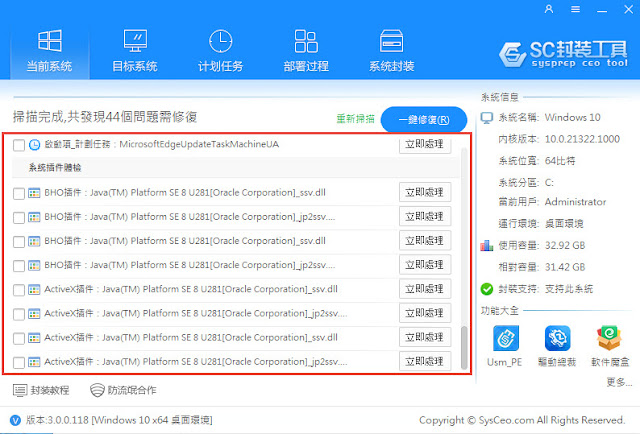



















































































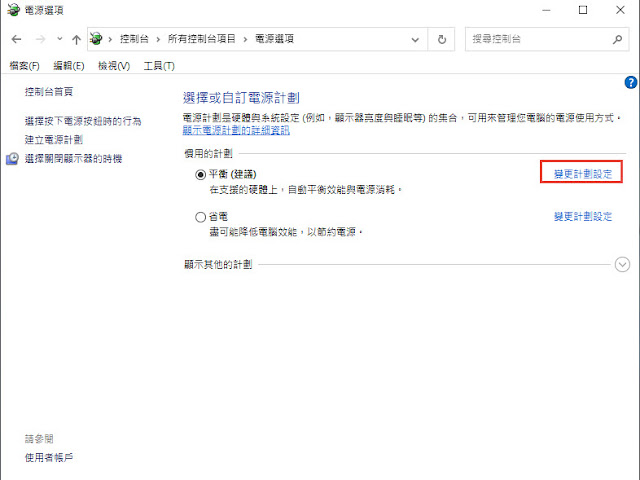



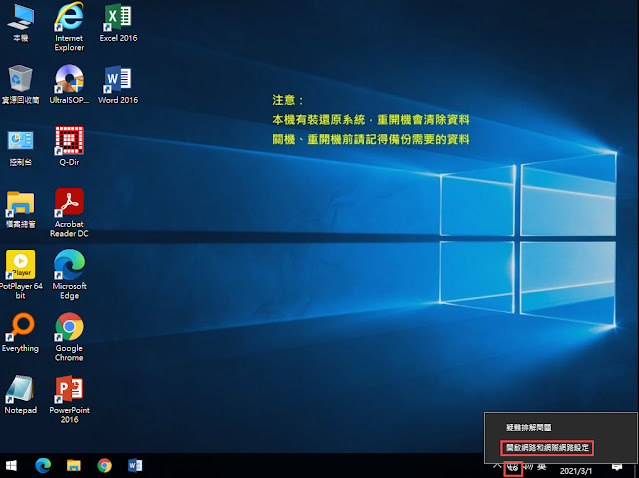


















沒有留言:
張貼留言