本文以在VM 17.5.2建立windows 11 虛擬機為例
先建立windows 11虛擬機資料夾,例如:vmwin11
File->New Virtual Machine
輸入密碼->Next
設定虛擬機密碼,可以保護虛擬機資料夾被複製出去,防止虛擬機被開啟。
如未勾選 Remember the password on this machine in Credential Manager,在建立虛擬機的電腦打開虛擬機,要輸入密碼才能開啟。
建立windows 11虛擬機,只有UEFI,勾選 Secure Boot->Next
Number of processors,設定虛擬機使用實體CPU數量,如只有一顆CPU,就設1。
Number of core per processors,設定虛擬機使用CPU核心數,如CPU有16核心,且只執行一個虛擬機,可考慮設6-10。
->Next
網路就用預設 Use network address translation(NAT)->Next
I/O Controller Types,用預設LSI Logic SAS->Next
虛擬磁碟的Disk Type,預設NVMe,點選SATA->Next
windows 11安裝在NTFS檔案系統分割區,選SATA或NVMe均可,如安裝在refs檔案系統分割區請務必選SATA。
如勾選Allocate all disk space now,就會將虛擬磁碟空間預先完整配置,配置時需一些時間。
如點選 Store virtual disk as a single file,虛擬磁碟建立於單一檔案。->Next。
建議勾選Allocate all disk space now及點選 Store virtual disk as a single file,讓虛擬機執行效能提升。
















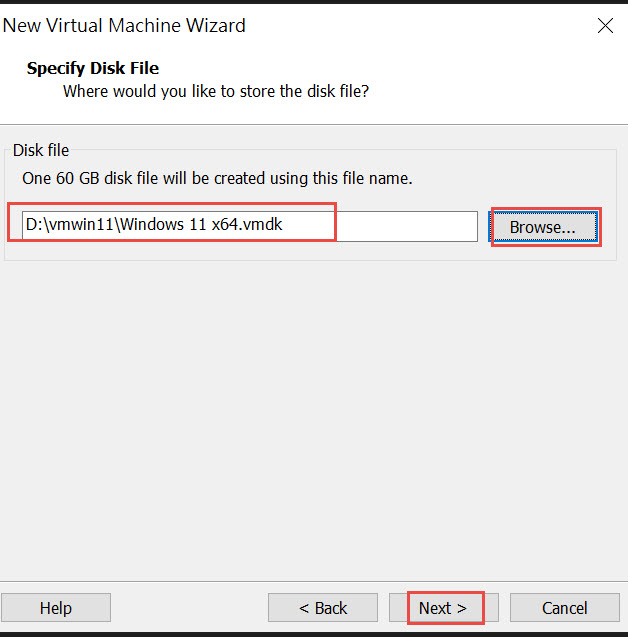




沒有留言:
張貼留言